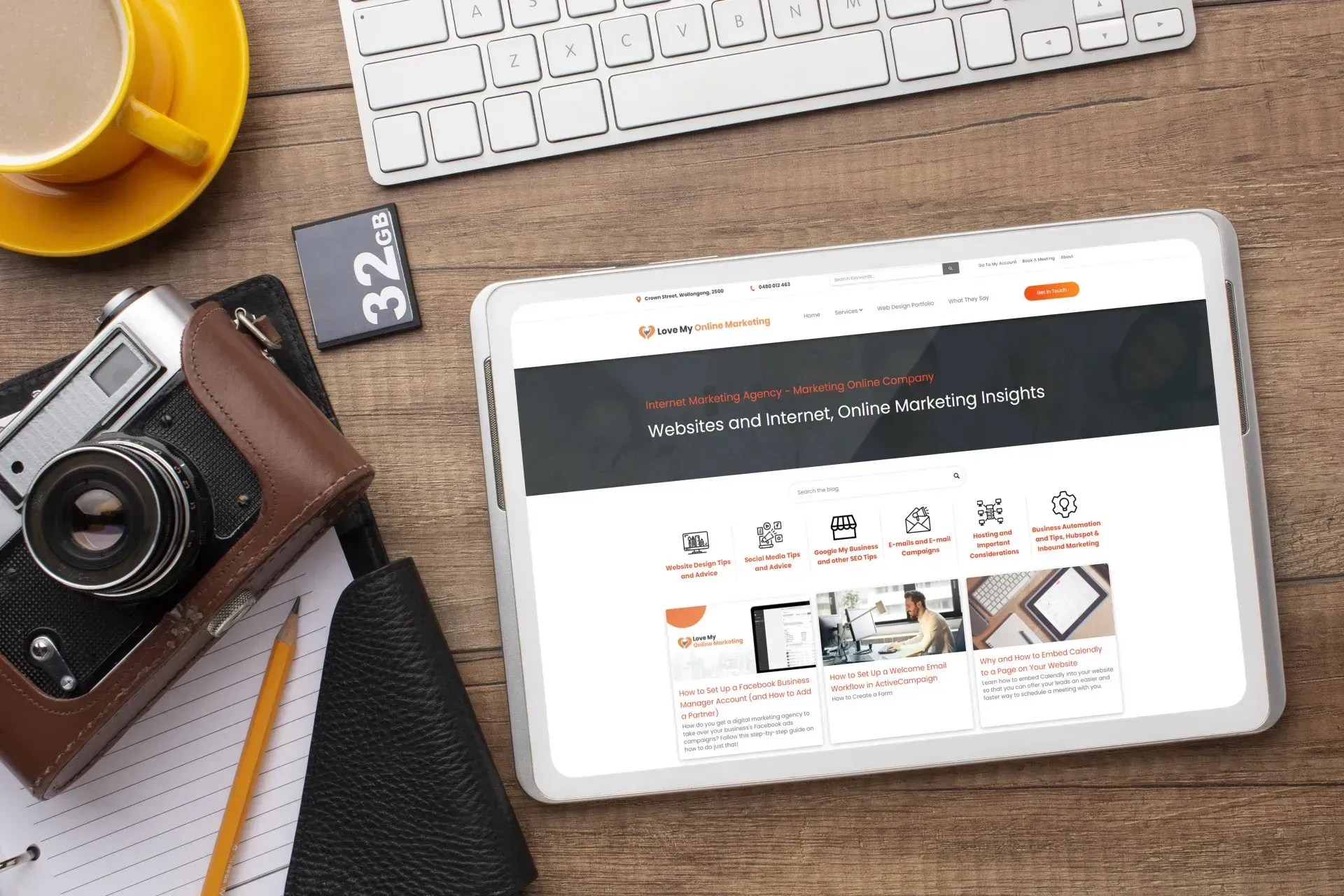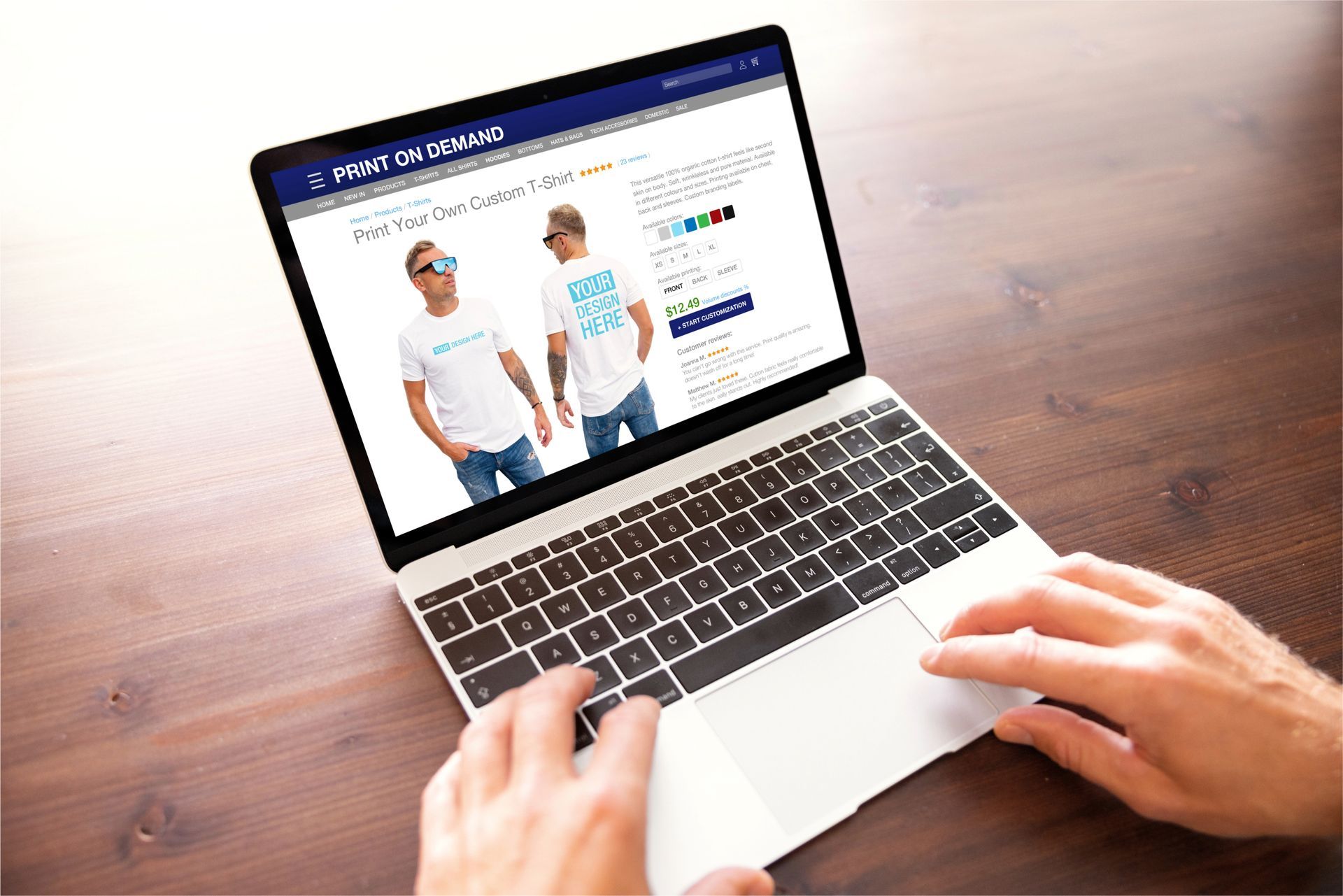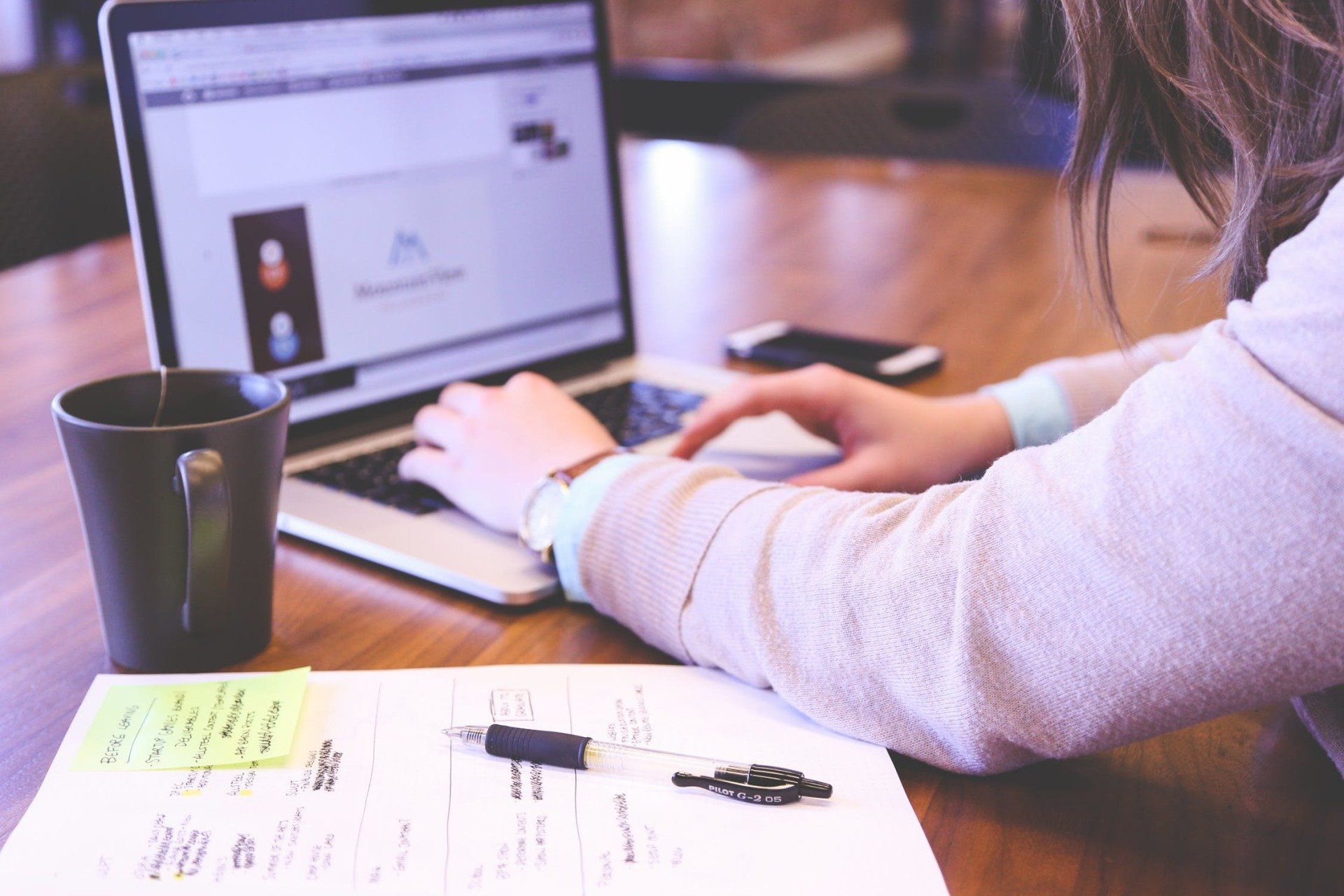Crown Street, Wollongong, 2500
Site Settings
Site Settings is where we lock in the important bits that make a website feel polished and safe. Things like icons, domain, SSL, analytics, and backups all live here. Follow the steps and we will have the site running clean and tidy in no time.
Use the quick menu to jump to the section you need. Each part has simple steps that anyone can follow without stress. Keep it steady and test as we go.
Quick Menu
Site Icons
What this does
Sets the tiny browser tab icon and app icons so our brand looks legit everywhere.
Steps
- Open Site Settings and choose Site Icons.
- Upload a square PNG or SVG. Aim for a clear icon at small sizes.
- Save and refresh the site to check the tab icon shows.
Site Domain
What this does
Connects our custom domain so people reach the site at our address.
Steps
- Open Site Domain in Site Settings.
- Enter the domain. Follow the DNS instructions for A record or CNAME as shown.
- Wait for DNS to update. This can take a little while with some providers.
- Test the domain in a new browser tab.
Preview
What this does
Lets us see changes safely before we publish them.
Steps
- Click Preview from the editor or settings area.
- Check desktop, tablet, and mobile views.
- Close preview and keep editing or publish if happy.
Unpublish Site
What this does
Takes the site offline without deleting it. Handy for a rebuild or a pause.
Steps
- Open Unpublish Site in Site Settings.
- Confirm the unpublish action.
- When ready, publish again to go live.
Site SSL
What this does
Encrypts traffic so the site shows as secure with the little lock icon.
Steps
- Open Site SSL.
- Enable SSL and wait for the certificate to issue.
- Visit the site with https to confirm it is active.
Load Site in an iFrame
What this does
Allows or blocks the site from loading inside other sites. Good for security.
Steps
- Open Load Site in an iFrame.
- Choose allow or block depending on your use case.
- Save and test if another site embeds your pages.
SEO
What this does
Controls how search engines read the site. We set titles, descriptions, and crawl rules.
Steps
- Open SEO in Site Settings.
- Set a site title and a short site description.
- Check indexing options and sitemap settings.
- Save then review how pages appear in search with a site search query.
Google Analytics
What this does
Tracks visitors and pages so we can see what works.
Steps
- Open Google Analytics in Site Settings.
- Paste the measurement ID or tracking code from your analytics account.
- Save and check that traffic starts to show in your analytics reports.
URL Redirects
What this does
Sends old links to new ones. This protects SEO and stops visitors from hitting dead pages.
Steps
- Open URL Redirects.
- Add the old path and the new path. Example old /old-page to new /new-page.
- Save and test the old link in a new tab.
Header HTML
What this does
Lets us add code snippets like verification tags, pixels, or custom scripts.
Steps
- Open Header HTML.
- Paste the code from a trusted source only.
- Save and test the site. Remove anything that causes errors.
Backup Site
What this does
Creates a copy we can restore if something goes wrong.
Steps
- Open Backup Site.
- Create a new backup and name it with today and a short note.
- To restore, choose a backup and confirm.
Site Language
What this does
Sets the default language of the site. This helps search and accessibility.
Steps
- Open Site Language.
- Select the main language for your audience.
- Save and review how dates and numbers display.
Privacy Settings
What this does
Controls cookie notices and data preferences so we stay transparent and compliant.
Steps
- Open Privacy Settings.
- Turn on the cookie notice if required in your region.
- Link to a clear privacy policy page.
- Save and test the banner on a fresh browser session.
404 Page
What this does
Shows a friendly message when someone hits a page that does not exist.
Steps
- Open 404 Page in Site Settings.
- Write a short message and add a button that links back to the home page or a popular page.
- Save and test by visiting a fake URL on your domain.
Wrap Up
That is Site Settings in a nutshell. We set our icons, connect the domain, switch on SSL, add analytics, set SEO, and create backups. We manage privacy, redirects, and the 404 page so visitors always land somewhere helpful.
Keep things simple. Make one change at a time and test on desktop and mobile. If something does not look right, roll back with a backup and try again. With these steps sorted, the site will look sharp, run fast, and feel trustworthy.

Love My Online Marketing has 10+ Years of working alongside businesses and helping them grow. Discuss your options for online success from website Design and Development through to Google Marketing.
Do you want more traffic and business leads?
Love My Online Marketing is determined to make a business grow. Our only question is, will it be yours?