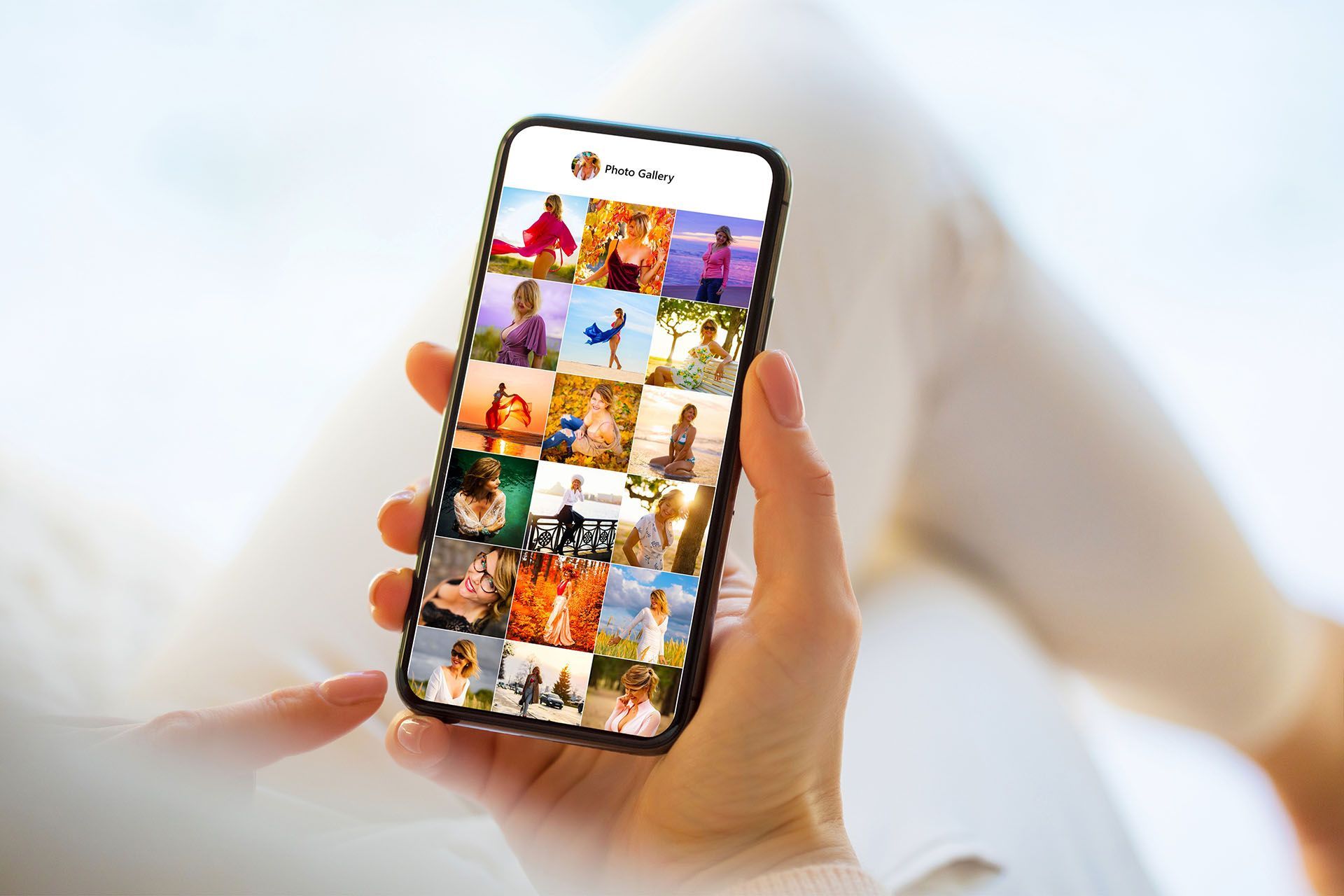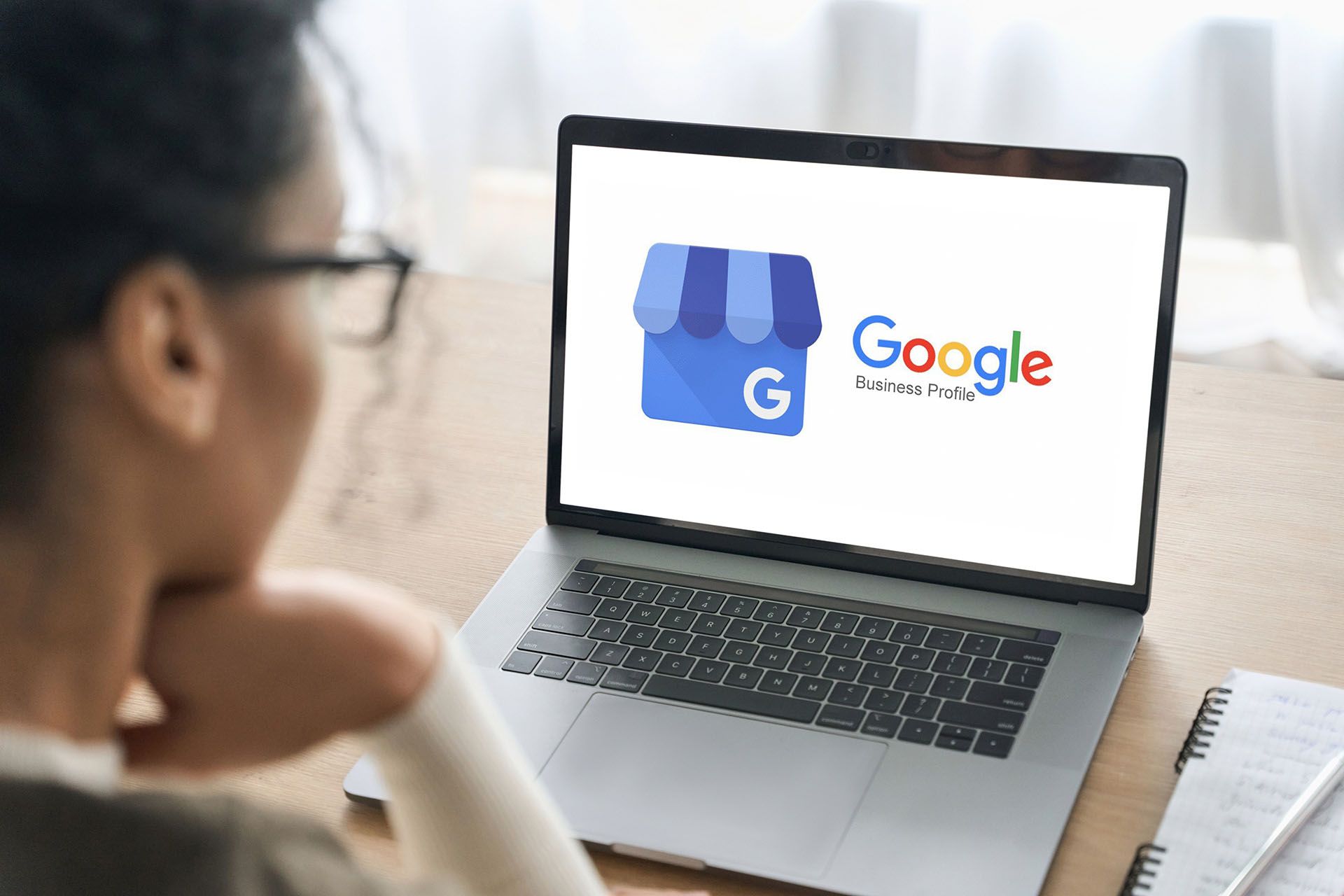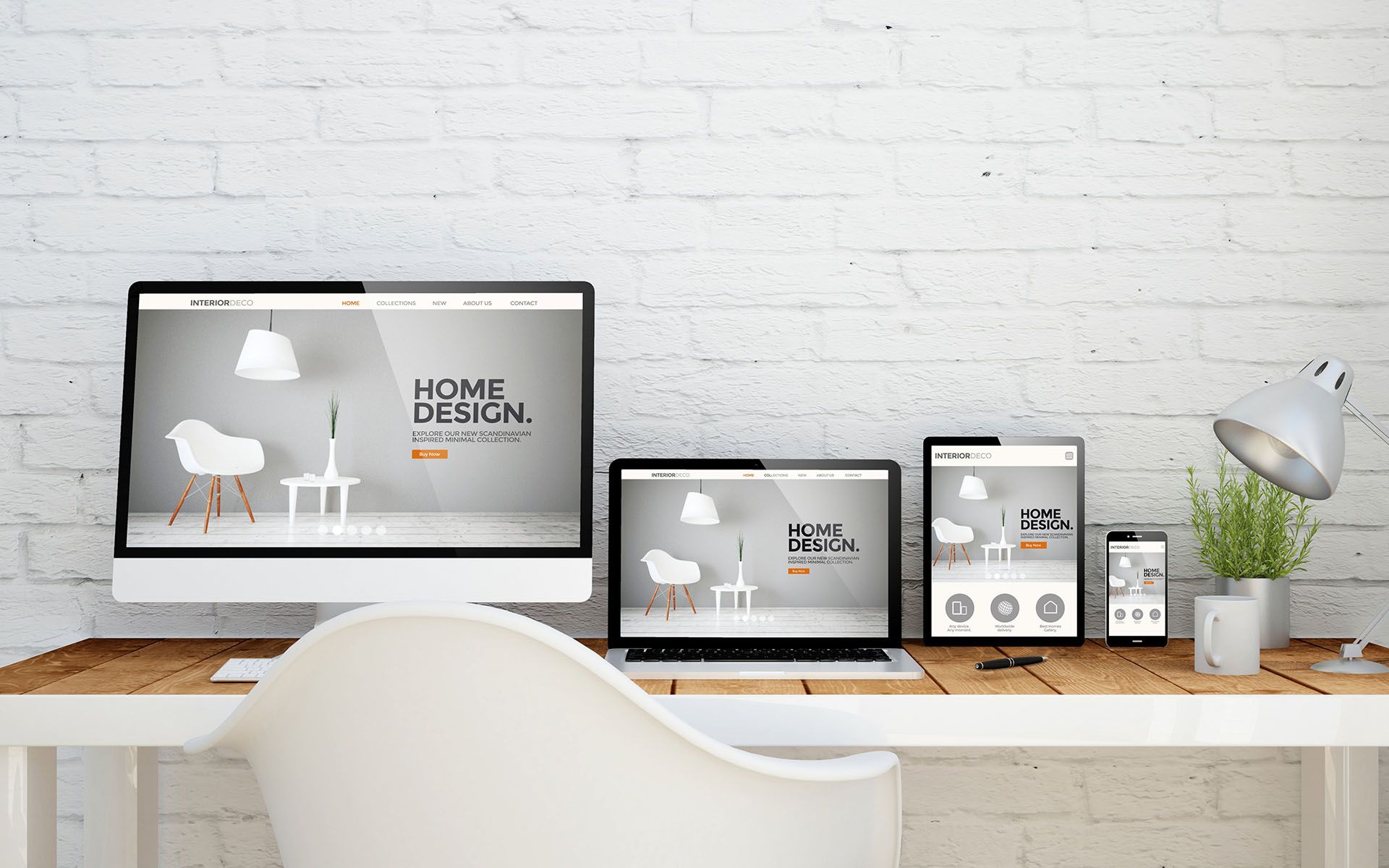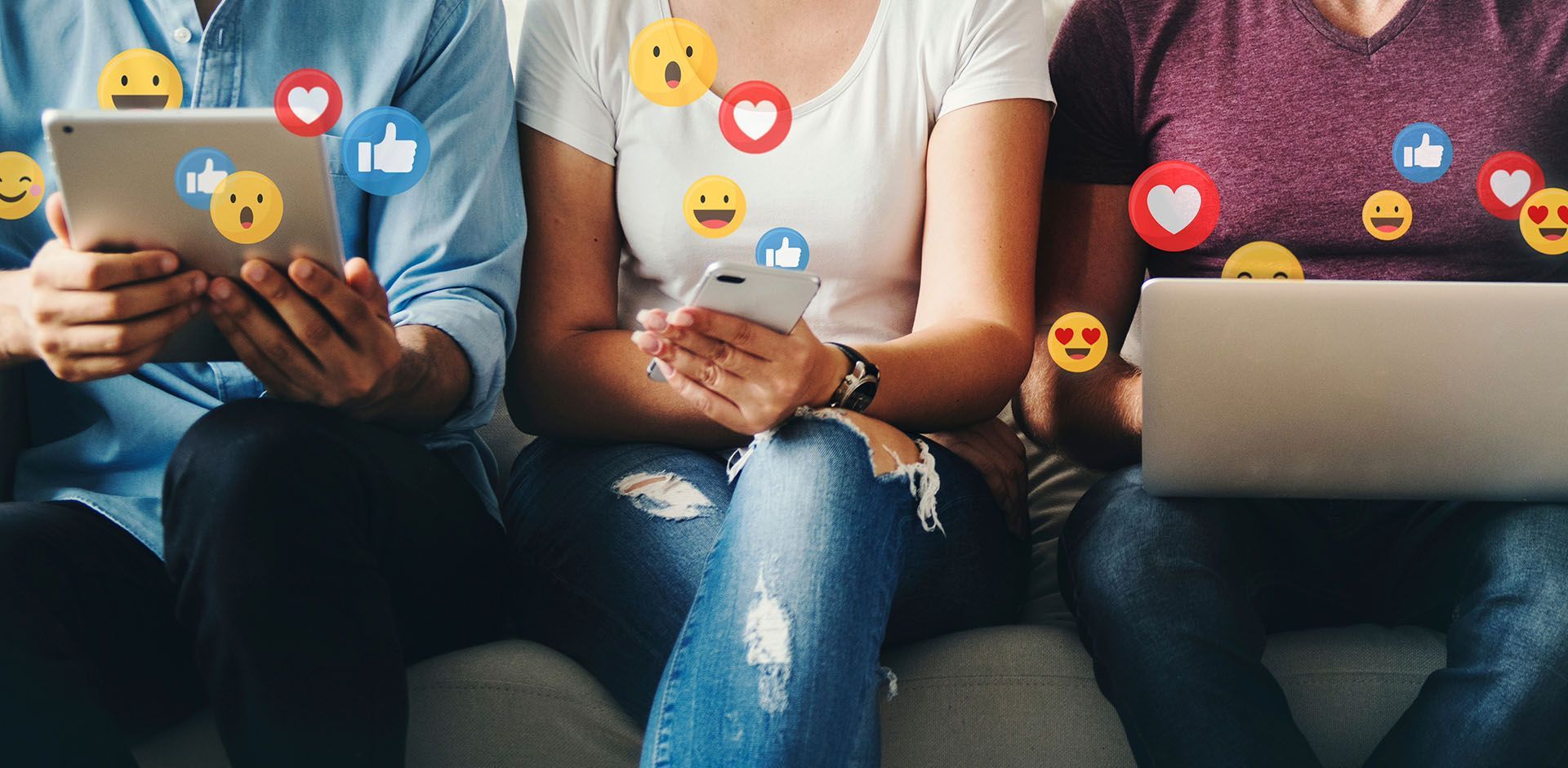Crown Street, Wollongong, 2500
Row Editor
Change the row's background colour and image, add a border, or adjust the inner and outer spacing with the Row editor. Use rows to organise and arrange your website's content.
Make a backup of your site before you begin editing rows. This assures that if you make a mistake, you will be able to restore a prior version of your site. See
Backup Sites for more information.
To set up a row:
- Hover over the top left corner of a row until a row button appears, then click Row. The Row editor is shown.
- To shift the current row up or down, use the Move row up and Move row down arrows.
- Click Edit Design to launch the Row design editor. Row Design Editor has additional details. The Row design editor is shown.
- Click +Add and choose from the following options:
- Row above. Add a new row above the existing row.
- Row below. Add a new row beneath the existing row.
- Section. Add a new segment to the row.
- Column. Add a column to the row.
- Internal row. Add a row within the current row.
- To clear the row's inner spacing, click Clear Padding.
- Click Revert To Global Spacing in order to revert the spacing to what you defined in global spacing.
- To add an entrance animation to the row (such as fade from the right, bounce in, or zoom in), click Entrance Animation and choose the desired option.
- To save the row as a section, select Save as Section and then choose whether to save simply the current row, several rows, or the entire page.
- To hide the current row on a particular device (desktop, tablet, or mobile), click Hide On Device and then select the device.
- Click Copy to duplicate the row.
- To attach the row to the page or to remove an existing anchor, select Set As Anchor or Edit Anchor.
- Click
Delete.
Row Design Editor
To edit the row's background style or spacing:
- Hover over the top left corner of a row until a row button appears, then select Row, followed by Edit Design.
- On the Settings tab, the following choices are available:
- Full-bleed row. Click the Full bleed row toggle to transform the row into a full bleed row, which allows content to cover the whole width of the screen. If you do not include full-bleed rows, the content width is restricted to 960px.
- Select a Background Color, Image, or Video on the Style tab. Following are your options:
- Color.
- Choose a Background color. Image is superseded by gradient color, and vice versa.
- Choose a Backdrop filter. You may apply visual effects like as blurring or color shading to the region behind an element using backdrop filters. To observe the effect, the element or its backdrop must be somewhat transparent, as it applies to everything behind the element. Choose a Filter Type from the drop-down menu and then use the slider to pick a Filter value.
- Click Border to choose a border type, and then drag the slider to define the border width.
- To add a shadow, click the Shadow toggle and choose the shadow's colour, type, and location.
- Image
- To add a background image, click + to reveal the image picker.
- Select numerous photos from the image picker and go to the Background Image Slider to build a Background Image Slider.
- Choose to display the image as a Cover, Full image, Tile, or No Repeat.
- Click the Parallax scrolling option to enable parallax scrolling on a backdrop image. When enabled, material in the background scrolls more slowly than content in the front.
- The Background Image Slider does not support parallax scrolling.
- Set the image's Position, Background overlay, Border, and Shadow properties.
- Video
- In the area given, paste the URL of the YouTube, Vimeo, or Dailymotion video. See
Video Backgrounds for additional information.
Background Image Slider
Click Done after selecting multiple images in the image picker. Set a Slide transition from the drop-down menu and move the slider to select a Slide speed (seconds) once the slider has been generated.
The slider can use any of the other background image options, including Background Overlay, Positioning, and display style.
Background Image Sliders may also be applied to any column.

Love My Online Marketing has 10+ Years of working alongside businesses and helping them grow. Discuss your options for online success from website Design and Development through to Google Marketing.
Do you want more traffic and business leads?
Love My Online Marketing is determined to make a business grow. Our only question is, will it be yours?