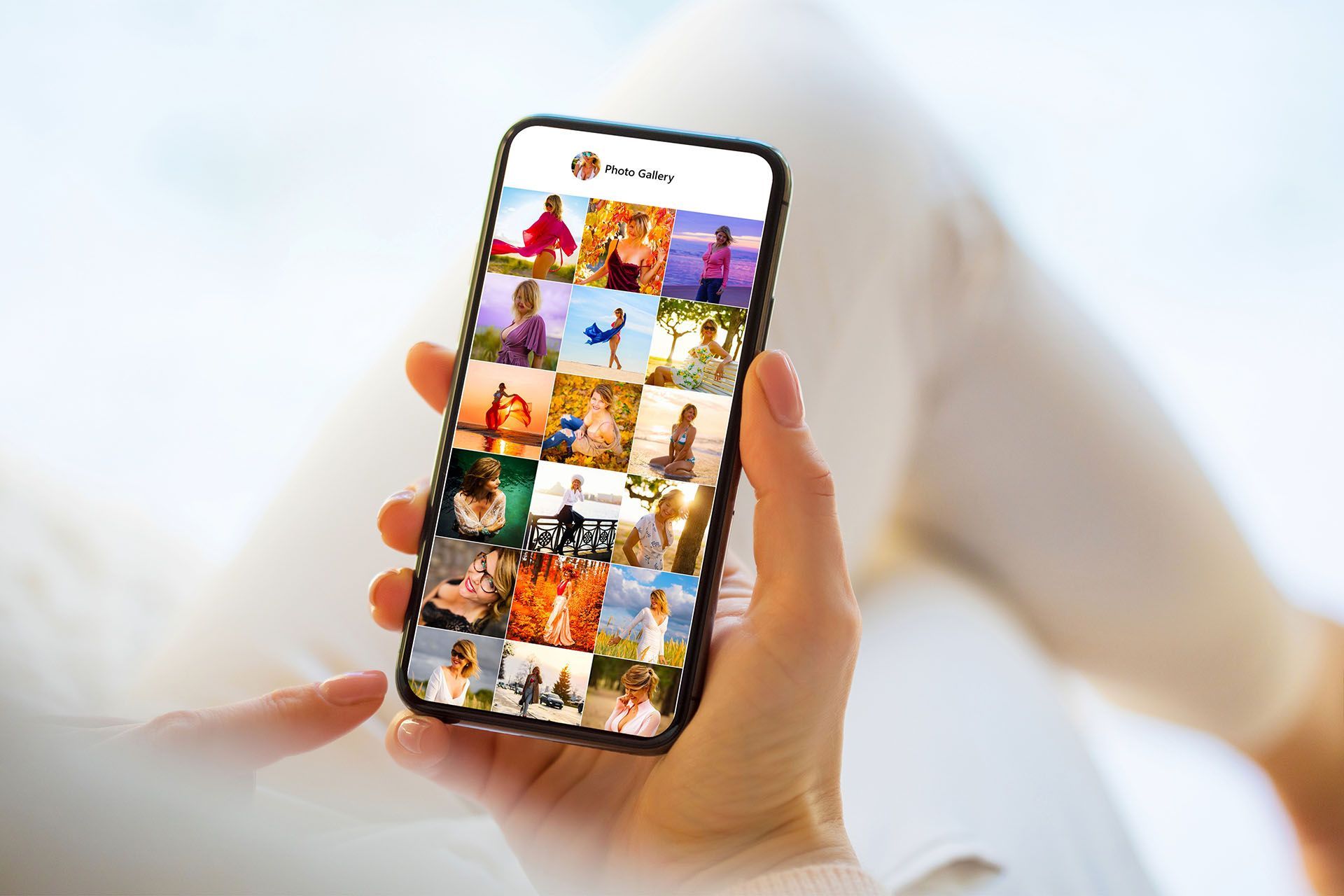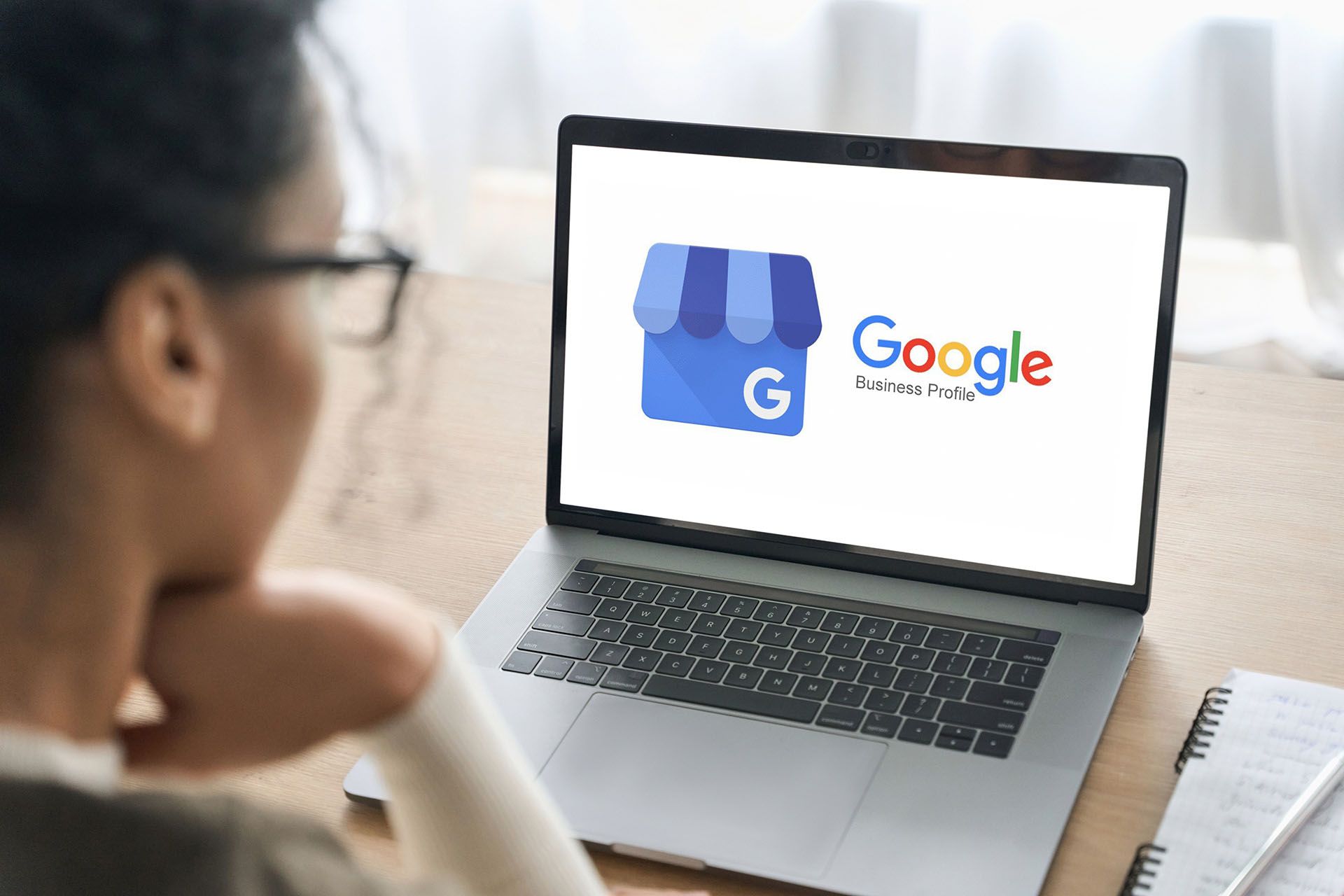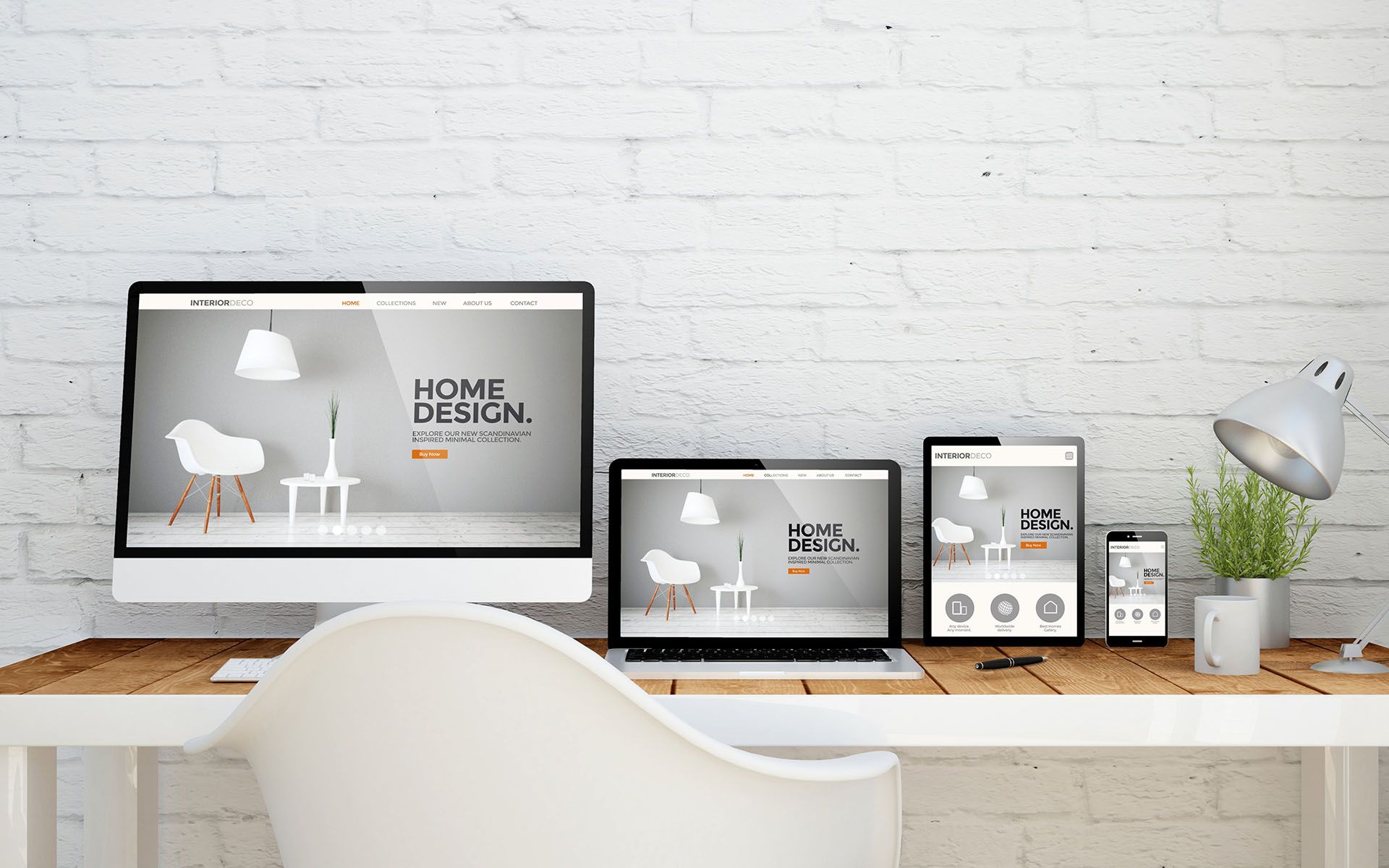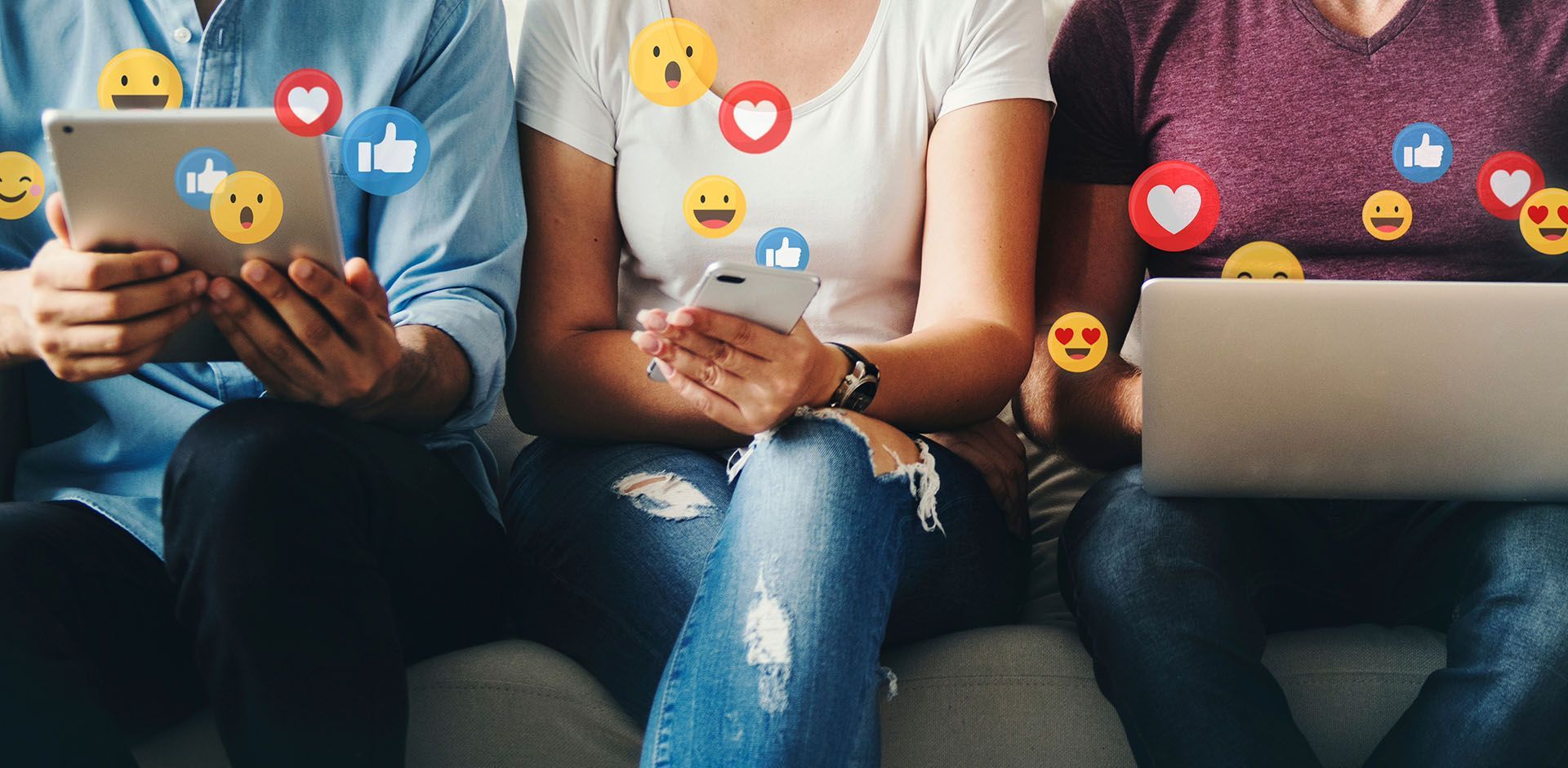Crown Street, Wollongong, 2500
Product Catalog
This content is only applicable to the native store.
Please take note that the Native eCommerce feature
The Product Catalog is a list of all of your store's products. You can add new products and change or view the products that are existing. The Product Catalog links to the Product page by using connected data. This implies that when you add a new product, a new dynamic product page is created, and the widgets on the page are linked to the Product Catalog. When you edit a product in the Product Catalog, the changes are immediately reflected on the product page.
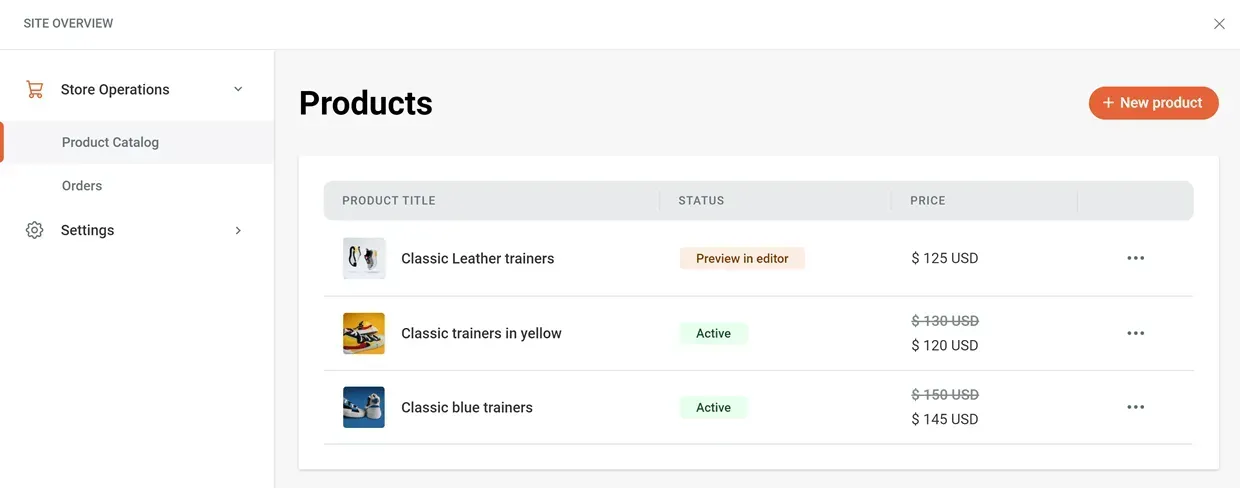
Listed below are the fields applicable for each product:
- Title. The product's name.
- Description. You can write a product description in the text editor.
- Images. You can display the products in up to 10 images.
- Price. The amount that people pay for a product.
- Compare at Price. The price at which an item would usually sell if it weren't on sale. For example, if the original price of an item was $30, and it was on sale for $25, you'd put $25 in the Price form and $30 in the Compare at Price field. The Compare at Price field must always be more than the price.
- SKU. Stock Keeping Unit.
- Product SEO. The URL for the product page is created automatically based on the product name. The URL slug can be changed and will override the default URL.
- Status. You can set the status of each product so that it is either visible in the live store or not. You can't link this field to a widget on your Product page since it doesn't use related data.
Add Products
To add new products:
- Click eCommerce in the side panel, then click Store Management.
- Click Manage Products.
- Click the +Add a Product button.
- Type a title and product description.
- Click to add images from your Site Images or your computer, then click
Done when you're finished.
- You are allowed to upload 10 images in either PNG or JPEG format.
- Enter a Price.
- Type in a Compare at Price (optional).
- Compare at Price is only used when a product being offered is at a discounted price.
- Select +Add an option. Check out the Product Options page for additional information.
- Enter an SKU.
- This is optional. Next to Product SEO, click the icon with three horizontal dots and then click Edit Product SEO.
- Paste your URL's slug in the field, then click the Save button.
- The URL slug takes the place of the default URL for the product page.
- From the dropdown menu, choose a product status.
- Active. Shoppers may now view the products in your store.
- Preview in editor. Allows you to get a preview of how your product will appear in the live store and customers won’t be able to see it.
- Draft. The product has been added to the Product Catalog, but it is hidden from your store’s visitors.
- Click
Save.
Edit Products
To modify a product:
- Click eCommerce in the sidebar, then click Store Management.
- Select Manage products.
- Click the product that needs to be changed.
- Modify the product as required.
- Click
Save.
Delete Products
To remove products:
- Select eCommerce in the side panel, then click Store Management.
- Select Manage products.
- Click the icon with three horizontal dots next to the product you want to rid of.
- Click the Delete product. Once you remove a product it cannot be undone.

Love My Online Marketing has 10+ Years of working alongside businesses and helping them grow. Discuss your options for online success from website Design and Development through to Google Marketing.
Do you want more traffic and business leads?
Love My Online Marketing is determined to make a business grow. Our only question is, will it be yours?