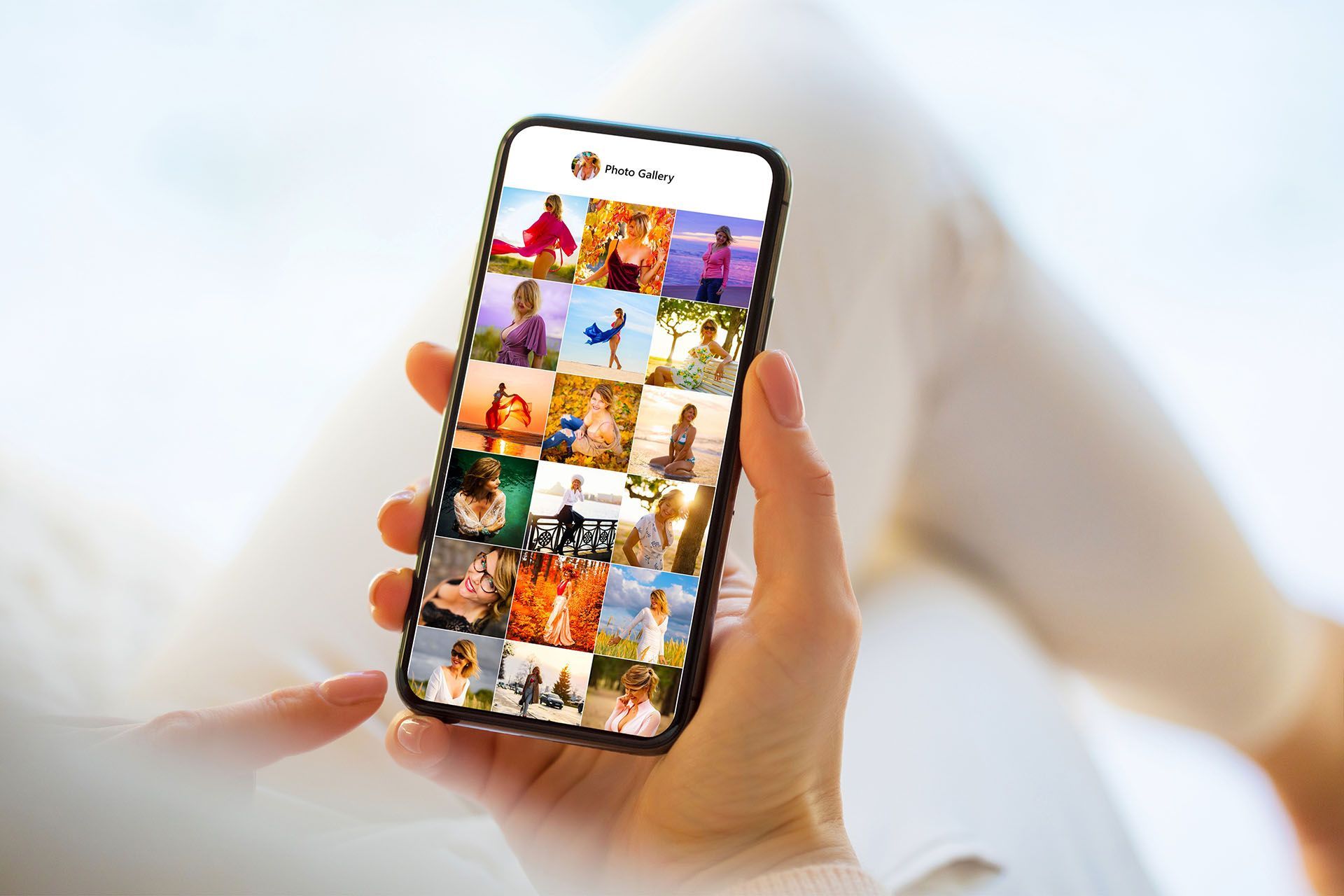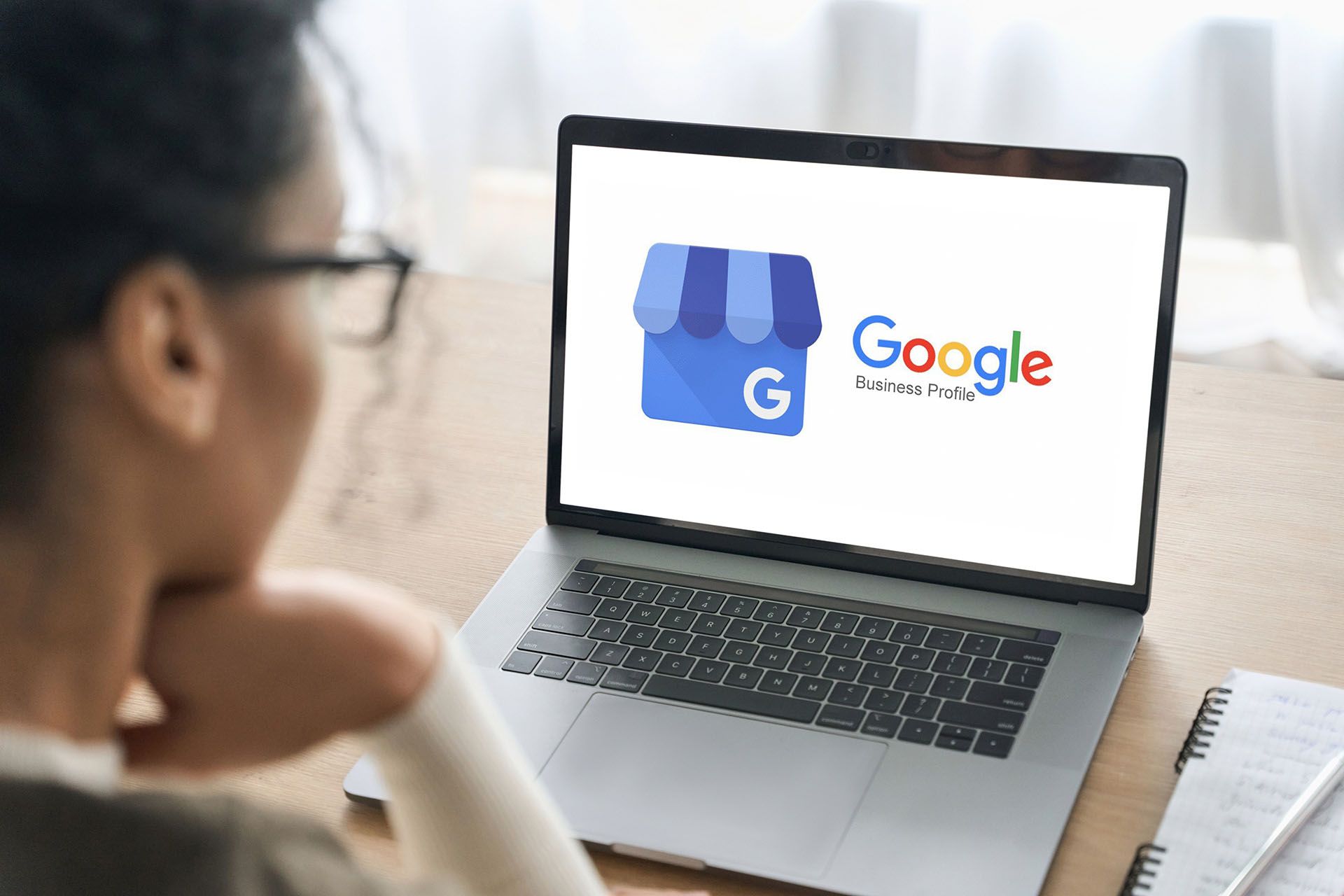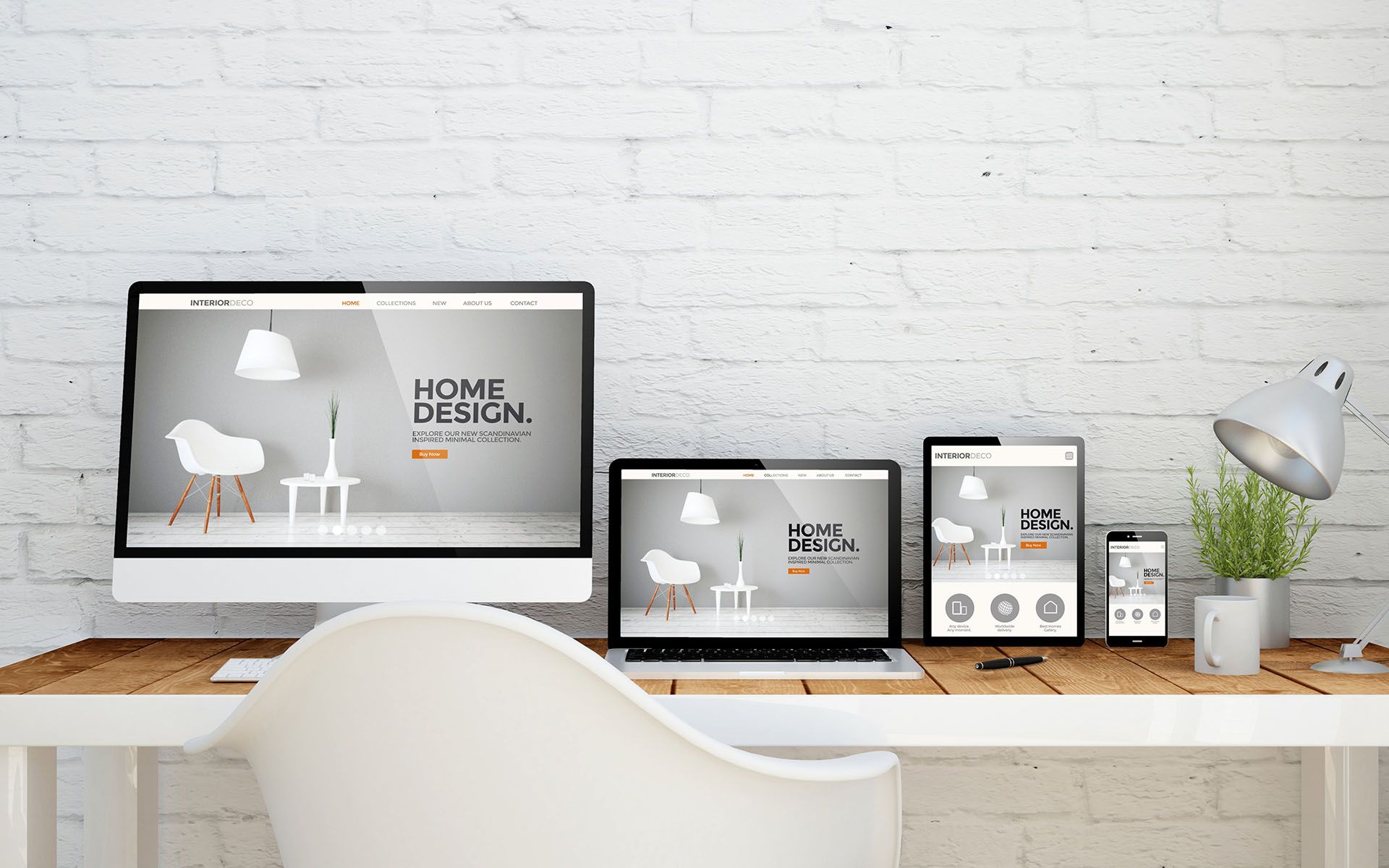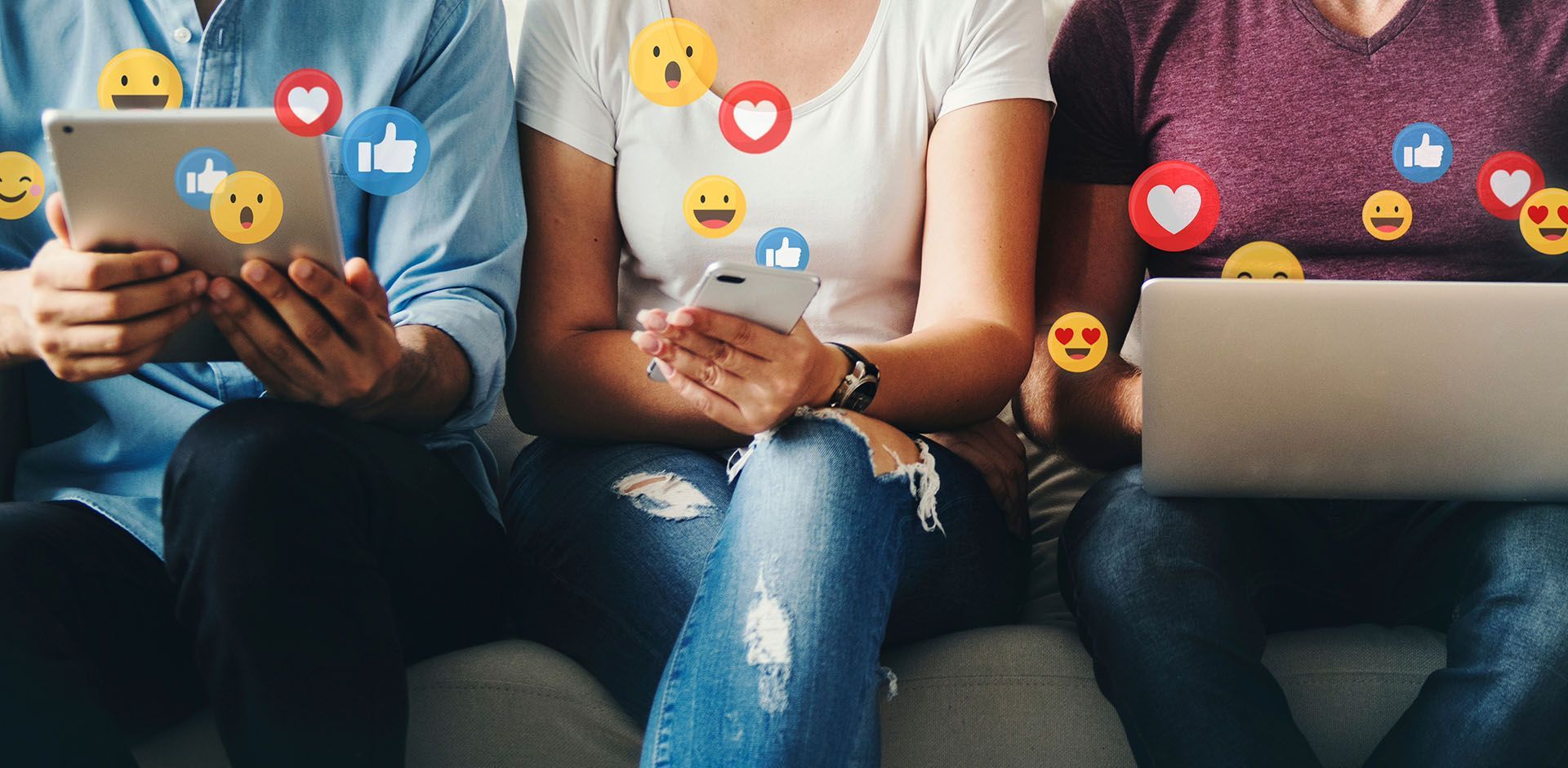Crown Street, Wollongong, 2500
Product Options
This information is only applicable to the native store.
The Native eCommerce is currently in open beta and is available to all existing Website Builder users.
Keep in mind that product options can only be available to native stores created after July 19, 2022.
If you're selling products in various sizes and colours,
you can create one product and add options to it, Instead of creating multiple product listings for each option.
For instance, you can add a shirt as a product, and then add colour and size as options. Options values are then added for each option. You may want to use red, green, and blue for the colour option. Using the Product Options widget, the option values appear in a drop-down menu on the product page.
Create Options
Option names and values must be in string format when they are created. The option names and values you provide for one product are immediately saved so that you can reuse them in subsequent product listings.
To generate product options:
- Click eCommerce on the sidebar.
- Click Store Management, then Manage products.
- Choose the product to which you want to add options to.
- Click +Add options in the Product options section.
- Type an option name. The option name shows as a label above the Product Options widget on the Product page.
- Enter option values, separating them with commas. On the Product page, the option name shows as a label above the Product Options widget.
- Click Add, then Save.
Once you add options to a product, the Product Options widget is added to the Product Page immediately. You may add the Product Options widget to the Product page from the Widget panel if it is not showing up.
Edit Option Values
For an individual product, you can modify the option values, such as small, medium, and large.
For instance, if you now provide additional shirt sizes, you may add the new sizes as option values to the previously generated size options. For various products, you can use the same options with different values. For example, shirt size option values can be S and M, while pants size options include XS, S, M, and L.
To change the option values:
- In the sidebar, choose eCommerce.
- Select Store Management, then Manage products.
- Select the product for which you want to change the option values.
- In the Product Options section, select Edit option values by clicking the three horizontal dots next to the item you want to modify.
- Enter new values, separated by commas. Individual values can also be removed by clicking the X next to the option value.
- Click Apply, then Save.
Delete Option
You may delete an option such as size to remove it from an individual product. When you delete an option, you also delete the option values that are associated with it. See Edit Option Values below if you wish to remove an option value from a collection of choices.
To remove an option:
- Click eCommerce on the sidebar.
- Then, under Store Management, click Manage products.
- Select the product for which you want to remove an option.
- Click the three horizontal dots next to the chosen option in the Product Options section, then select the Delete option.
- Click Delete, then Save.
FAQs

Love My Online Marketing has 10+ Years of working alongside businesses and helping them grow. Discuss your options for online success from website Design and Development through to Google Marketing.
Do you want more traffic and business leads?
Love My Online Marketing is determined to make a business grow. Our only question is, will it be yours?