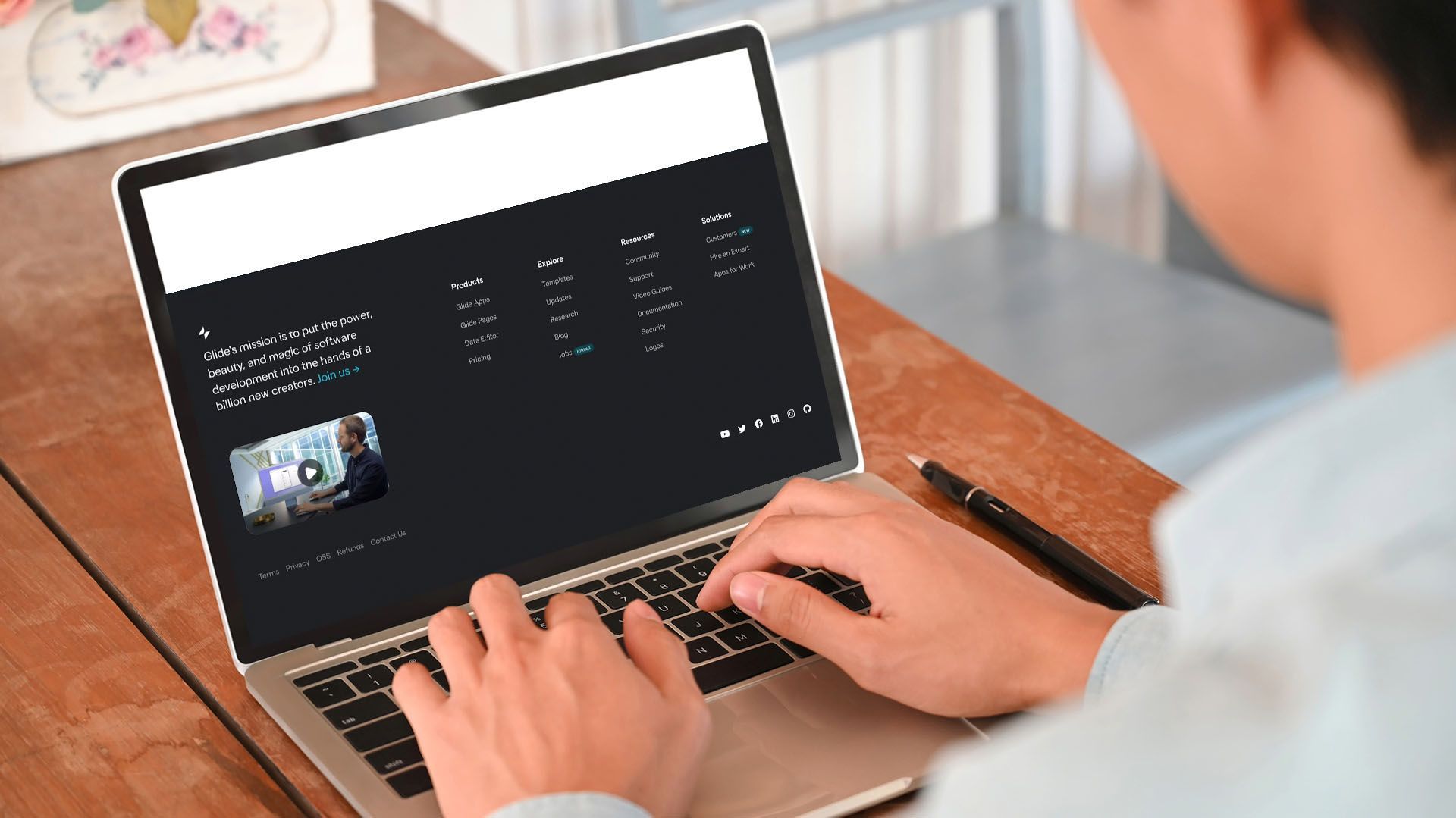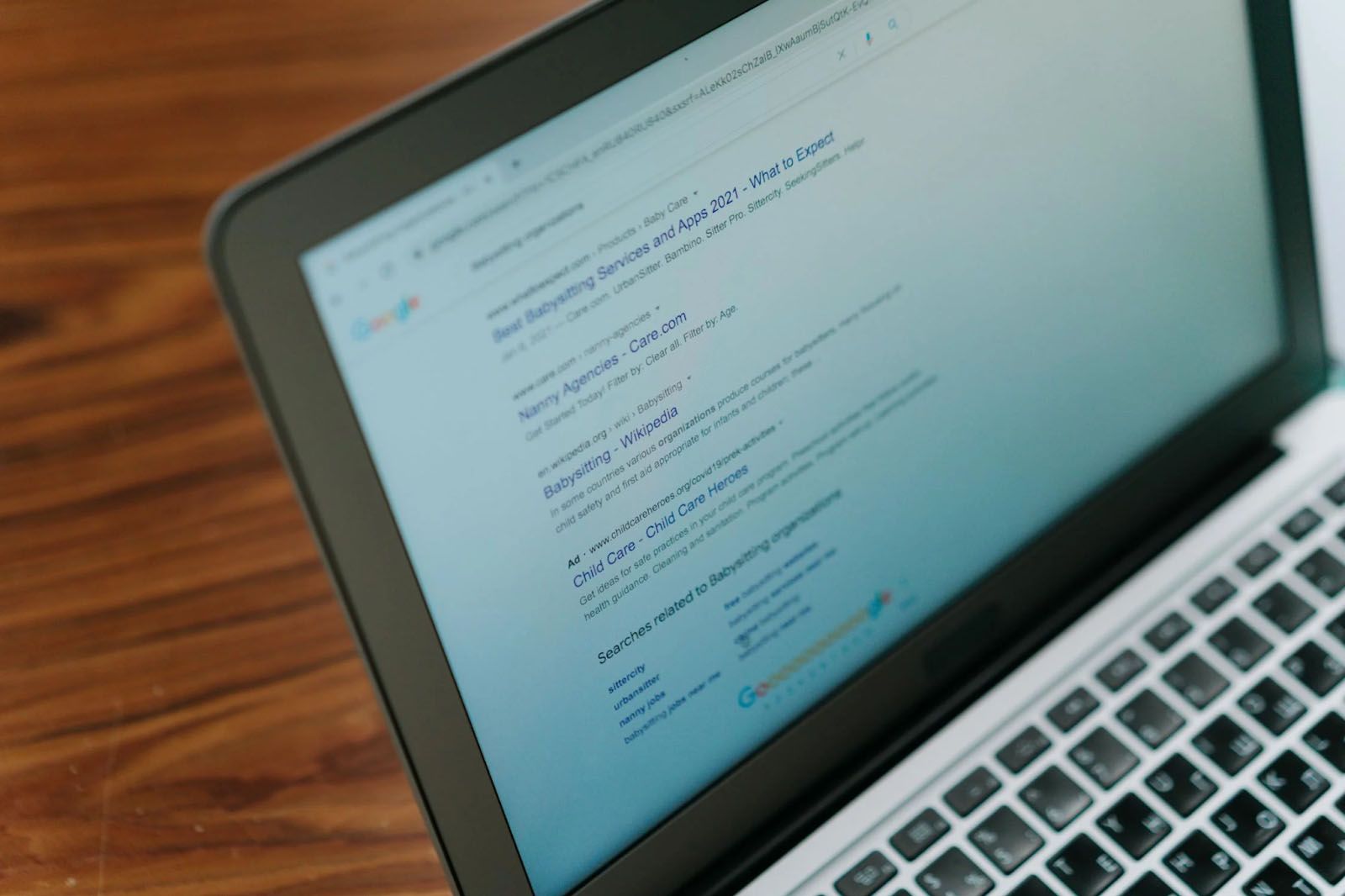Crown Street, Wollongong, 2500
Export Store Data
With Store's export tools, you can save a CSV file of your products. You might want to use this if you need to get your store data in a table format for importing to third-party systems or editing your store products in bulk in a spreadsheet editor, etc. Customers, orders, and products can all be exported from the store.
Details about how to export a CSV file can be found here. See
Store Import and Export Basics for examples of how to use the export tool and the description of other Store’s Import/Export features.
Only the Advanced Store and higher can export.
Export Products
To export products:
- To manage your store, first select eCommerce from the menu on the left, then click the Manage Store button.
- After clicking on Catalog, select Products from the drop-down menu.
- If you need to export all of your products, you can do so by clicking the Export All button at the very bottom of the list. Use the filters located in the column headings or the product search box to export a portion of your inventory that satisfies certain criteria, and then click the Export all found button when you are through.
- Click the Download CSV file button after making your selections in the export options dialog box concerning the delimiter and the columns that should be included in the file.
- Download the CSV file to your computer.
The Product ID is a unique global identifier that can be used to identify a product anywhere in the world. For instance, Store uses it in the URLs of its products. You can't import a product ID or change its value to something else.
Export Orders
To export orders:
- In the left panel, click eCommerce, and then click Manage Store.
- Click My Sales, and then click Orders.
- At the bottom of the list, click Export All or select the orders you want to export and click Export selected.
- In the export settings dialog, select the delimiter and the columns you want in the file and click Download CSV file.
- Save the CSV file to your computer.
Export Customers
To export a list of customers:
- Click eCommerce on the left side of the page, and then click Manage Store.
- After clicking My Sales, click Customers.
- If you want to export all of your customers, click Export All at the bottom of the list. Use the filters in the column headers to export a part of the list that meets certain criteria, then click Export all found. You can also choose the customers you want to export and click the Export selected button.
- In the export settings dialog, choose the delimiter and the columns you want in a file, then click Download CSV file.
- Save the file as a CSV on your computer.

Love My Online Marketing has 10+ Years of working alongside businesses and helping them grow. Discuss your options for online success from website Design and Development through to Google Marketing.
Do you want more traffic and business leads?
Love My Online Marketing is determined to make a business grow. Our only question is, will it be yours?