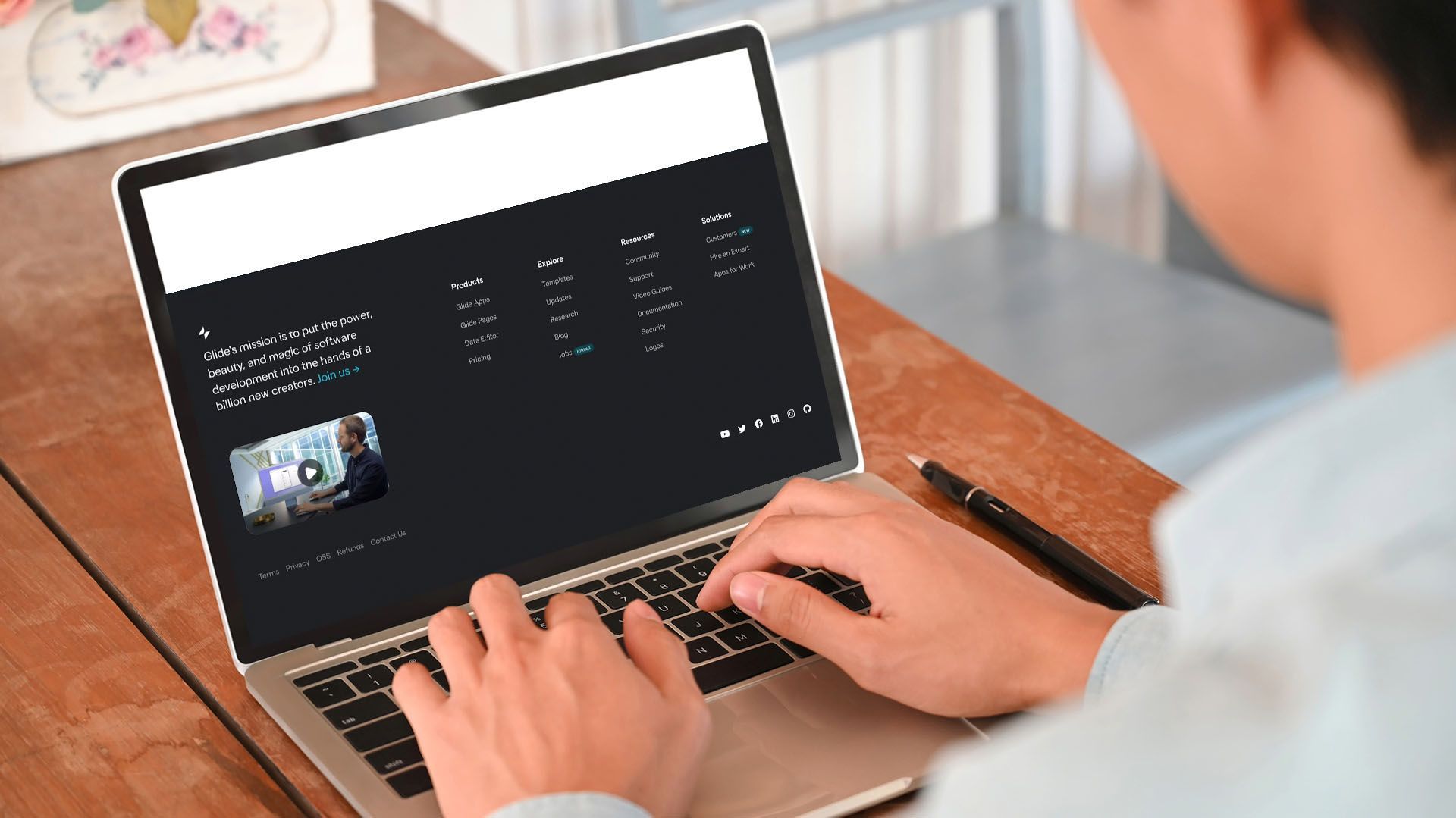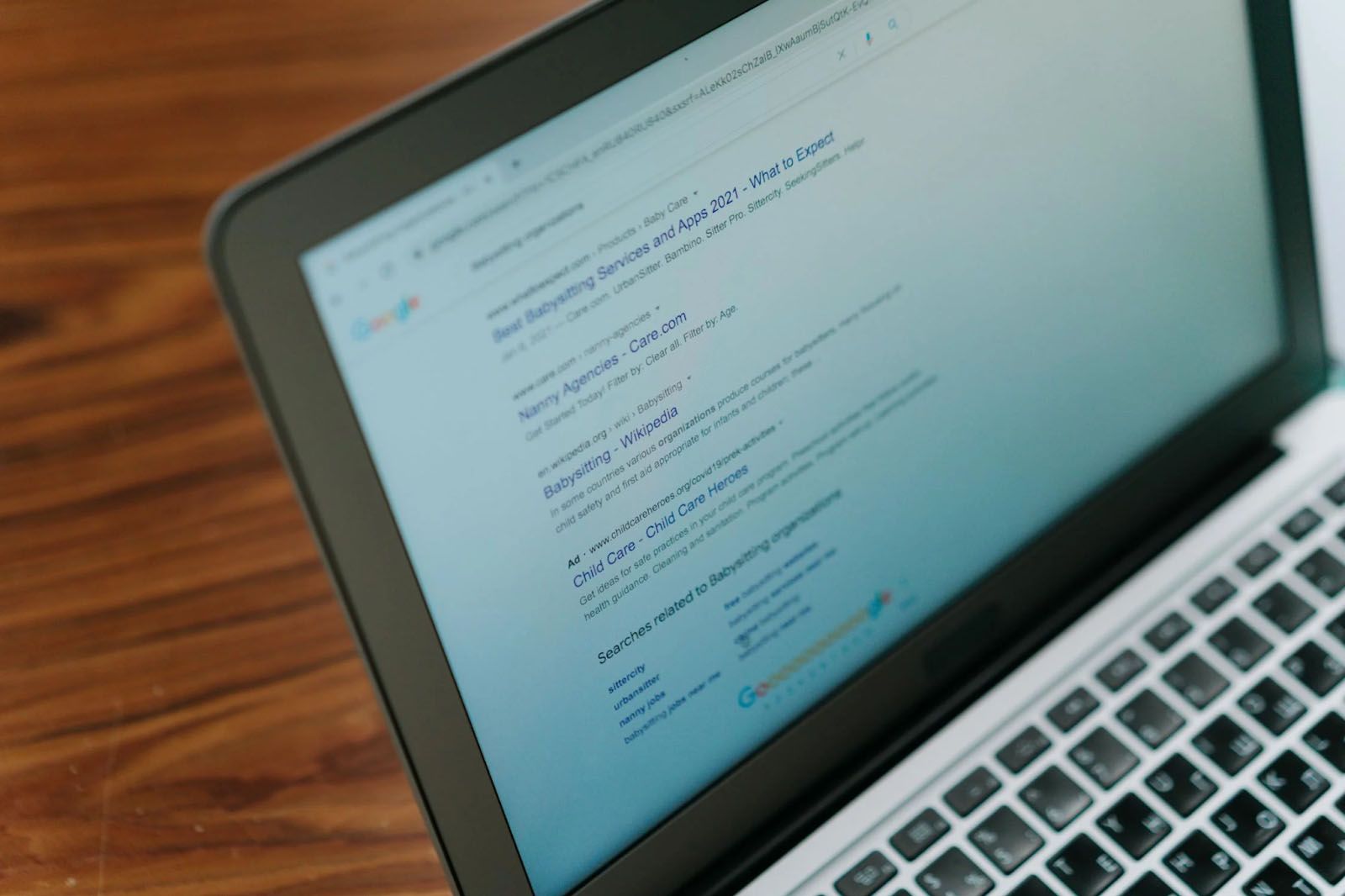Crown Street, Wollongong, 2500
Edit Widgets
Widgets are the foundation of your website. You can change the appearance and layout of your site by customising widgets. Editing widgets gives you more control over what features your site has and how they function. Widgets can help you capture leads, guide visitors from page to page, display images, or put an important message in a paragraph.
See
Add Widgets for information on adding widgets to your site.
To edit a widget, hover over it and right-click to bring up the context menu. Every widget has its own set of options, but the following are shared by almost all of them.
Edit Design
You can change the widget's style, including colour, text, images, and more, as well as the blank space around it.
Click the
Design
tab after selecting a widget
Edit HTML/CSS
Allows you to modify the widget's HTML or CSS. We recommend this option only if you are fluent in these languages.
Right-click on the widget and select
Edit HTML/CSS.
Entrance Animation
You can change how the element appears on the screen, such as fading in, bouncing in, or zooming in.
Select an animation by right-clicking the widget and selecting
Entrance Animation.
Select Container
Selects the column or row in which this widget is contained, making it easier to find and edit.
Right-click the widget, then choose the
Select Container, then select
Column or
Row.
Copy and Paste
Copying a widget saves it so you can paste it into another location later. The paste option is only available if you have a copied widget.
Copy
or
paste the widget by right-clicking it.
Hide on Device
Use the hide on device feature to change your website's content based on the device your visitor is using to access it. Display a click-to-call widget for mobile users or a contact form for desktop users, for example. Hide On Device widgets are not deleted; you can see all of the hidden elements on a page by clicking Unhide Elements at the bottom of the left panel. See Show Hidden Elements for more information on hiding on devices.
Select a device by right-clicking the widget and selecting
Hide On Device.
Set as Anchor
Anchor links allow you to direct visitors to a specific section of the page, making it easier for them to navigate from one section to another on a longer page or to a section that you want to reference. See Anchor Tags and Links for more information on anchors.
Set As Anchor by right-clicking the widget.
Delete
To delete a widget and remove it from all devices, right-click it and select Delete.
Alignment
Set whether the widget's area is aligned to the left, right, or centre.
In different views, some widgets behave very differently. After adding your widget, double-check how it appears in each view to ensure it displays correctly.
To align the widget, right-click it and select an
Align Left,
Align Center, or
Align Right icon.

Love My Online Marketing has 10+ Years of working alongside businesses and helping them grow. Discuss your options for online success from website Design and Development through to Google Marketing.
Do you want more traffic and business leads?
Love My Online Marketing is determined to make a business grow. Our only question is, will it be yours?