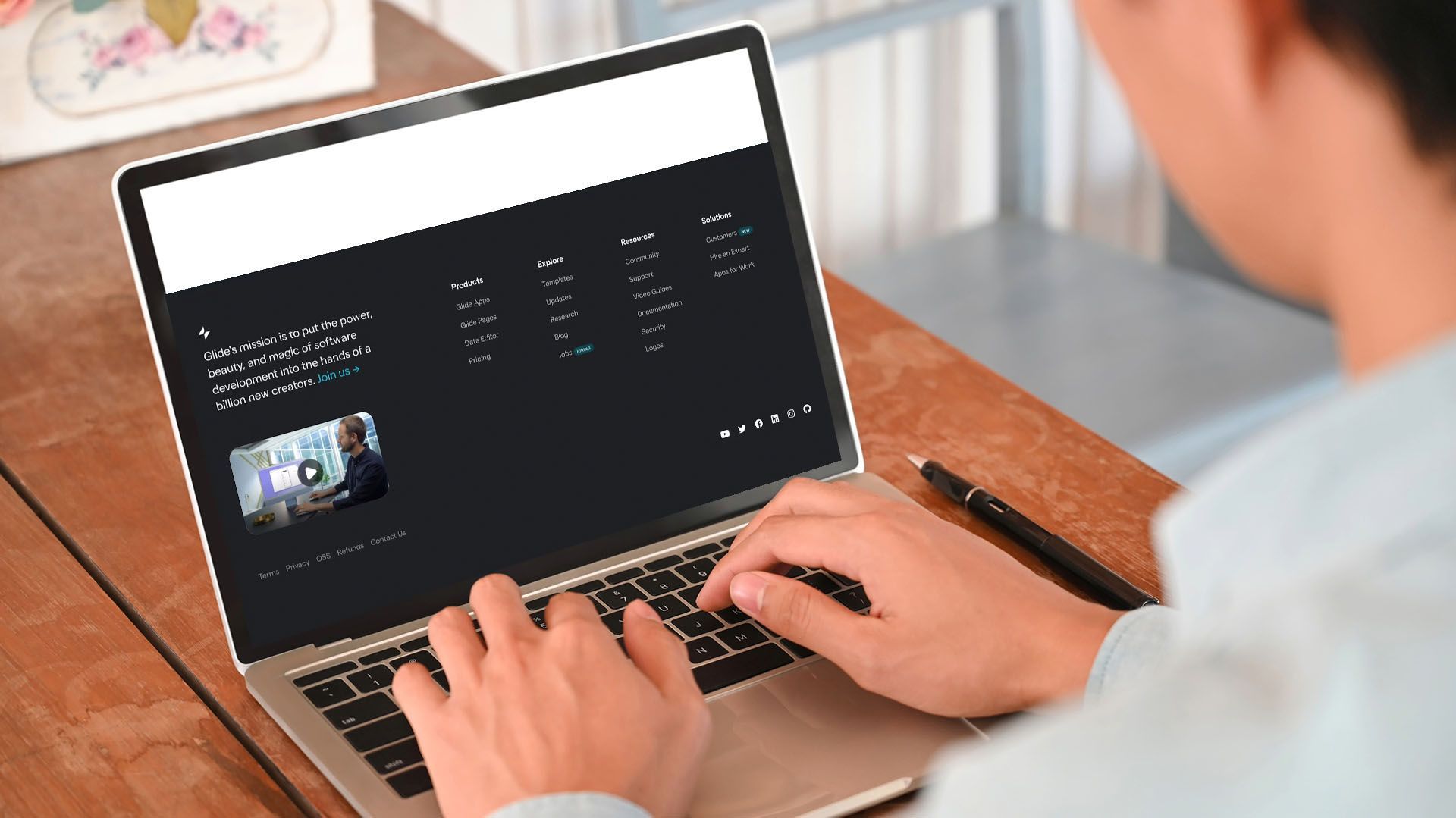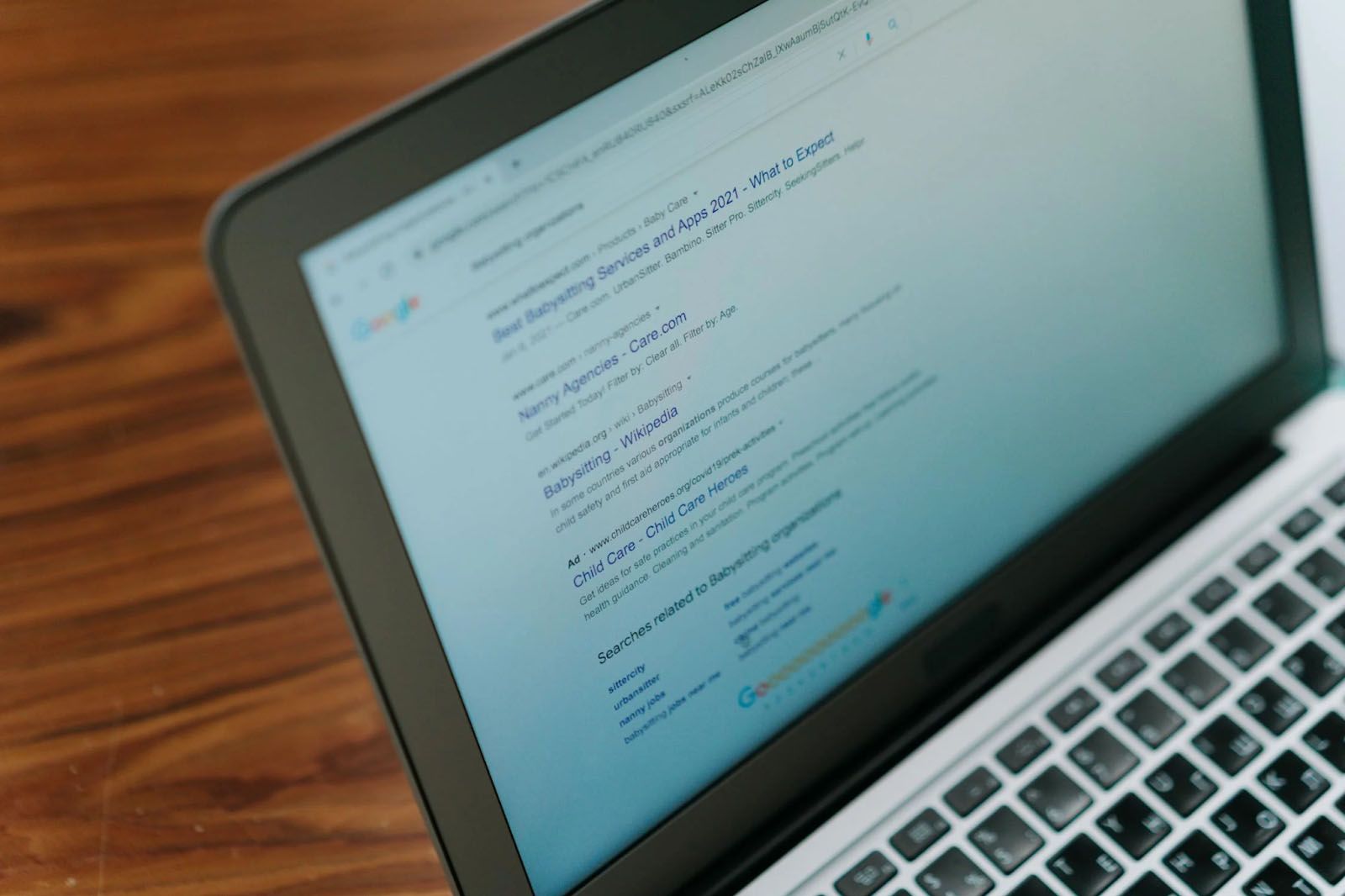Crown Street, Wollongong, 2500
Button Widget
Buttons are the simplest way to encourage website visitors to take action. Buttons can take visitors to another page on your site or to another website. Buttons can also be used to launch a popup, contact form, online reservation, email address, and other features.
To include buttons:
- Click Widgets in the left panel.
- Drag the button widget into your website.
See Add Widgets for more information on adding widgets to your site.
Content Editor
Right-click the widget and select Edit Content to open the content editor.
- In the field provided, type the text you want to appear on the button.
- Choose one of the following destinations for the button:
- Existing Page. Send the visitor to a page on your website that already exists.
- Website URL. Send the visitor to a particular URL.
- Popup. Launch a popup. Choose from the popups in Pages & Popups or create a new one.
- Anchor. Send the visitor to any page on the site via an anchor.
- Store link. Open the store login, shopping cart, or product page on the visitor's device.
- Email address. Open an email client with a specific email address on the visitor's device.
- Click to call. Request that the visitor's device dial a specific phone number.
- File for download. Request that the visitor's device downloads a specific file.
Design Editor
Right-click the widget and select Edit Design to open the design editor.
Choose between different button layouts in the design editor, make changes to the button style (width, height) and button text (font, text size), and adjust the inner and outer spacing. You can also change the appearance of the buttons by using the
global button design menu.
Floating Buttons
Click the Floating toggle to make a button visible at all times, even when a visitor scrolls down the page. See Floating Buttons for more information.
Add a Button Background
A button can have a background colour or an image. Using the global button design menu, you can change the background of all buttons. Adding a background to a single button changes the background of that single button.
To add a background to a specific button, open the design editor and navigate to the
Style tab, then scroll down to the Background section.
Widget Design contains information about design options that are not specific to this widget (for example, layout, style, or spacing).
Add Button Icons
To decorate your buttons or navigation menu, choose from our font-icon collection. Icons help visitors identify buttons without having to read their labels. Icons can be coloured and combined with text to create unique buttons that will catch the attention of visitors.
Icons are only supported by a subset of button and navigation layouts. To achieve the desired look, experiment with different button styles.
To choose icons for your buttons, do the following:
- Right-click the button and click Edit Design.
- Scroll all the way down to the Style section. Make sure the Show Icon option is turned on.
- To open the Icon Picker, click Choose.
- Add an icon to your button or navigation by clicking it. To find an icon more quickly, type a subject or name into the search field or use the drop-down menu.
More information on adding widgets and widget design can be found at Add Widgets and Widget Design.

Love My Online Marketing has 10+ Years of working alongside businesses and helping them grow. Discuss your options for online success from website Design and Development through to Google Marketing.
Do you want more traffic and business leads?
Love My Online Marketing is determined to make a business grow. Our only question is, will it be yours?