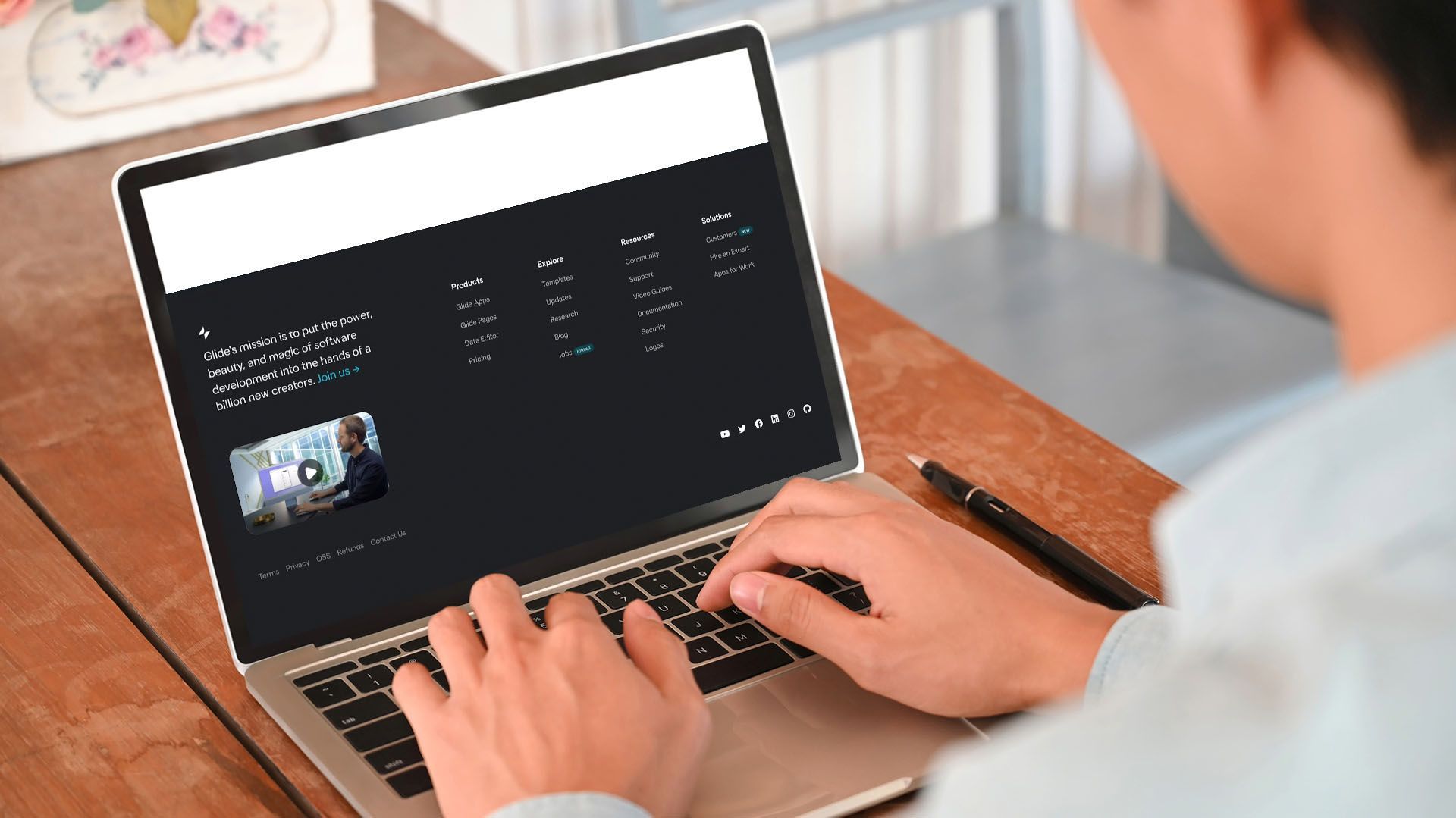Crown Street, Wollongong, 2500
Add PayPal for your eCommerce Store
PayPal
Store supports a variety of payment methods: PayPal Standard, PayPal Express Checkout, PayPal Advanced, PayPal Payflow Link, and PayPal Payments Pro solutions.
Call 1-877-455-1481 if you have sales-related questions about setting up a new PayPal service and would like to talk with a PayPal Product Specialist. Call (1) 888-221-1161 if you have customer support issues with an existing PayPal account and wish to speak directly with a PayPal Customer Service person.
PayPal Standard
PayPal Standard is the most user-friendly PayPal option. . In addition to standard PayPal account payments, this method also enables users to pay using a credit card without having to register a PayPal account beforehand.
Set Up PayPal
- To open the StoreFront Control Panel, click eCommerce in the left panel and then click Manage Store.
- Scroll down to PayPal after clicking "Payment."
- Click Enable PayPal to Work. PayPal is at the top of the list of current payment methods. Click the Enabled toggle to disable PayPal until you have set it up.
- Choose Edit from the Actions drop-down menu.
- Click Change PayPal account, type in your PayPal email address and click Save.
- (Optional) Click Activate to turn on PayPal Insights.
- Enter the name under which customers will see this payment method used at checkout.
- To use PayPal, click the enable this payment method at checkout.
- Go to your PayPal account and sign in.
- Go to My Account, My Profile, and My selling tools.
- Find the link for "Settings" and click "Update" next to "Instant Payment Notification."
- Select Receive IPN messages after clicking Choose IPN Settings. Type http://app.multiscreenstore.com/paypalstandard/STOREID into the Notification URL field, where STOREID is your Store ID. Save the adjustments.
- (Optional) We strongly suggest that you turn on the Auto Return option. Go to Profile, My selling tools, Website Payment Preferences, and change this setting. StoreFront sends the correct value of the Return URL to PayPal with every request.
- Go to Open Profile, My selling tools, and PayPal button language encoding to set your encoding preferences. Click on "More Options." Set Encoding to UTF-8, and check the box next to "Do you want to use the same encoding for data sent to you from PayPal, like IPN, downloadable logs, and emails?" to Yes. Save the adjustments.
- (Optional) Go to Profile, My selling tools, Shipping Calculations, and click Update if you have a Premier or Business PayPal account. Check the box next to the method of shipping for a certain currency. Click on Edit, and change Use the shipping fee in the transaction instead of my calculator's settings to Yes. Click the Save Changes button. **
Follow these steps for each shipping method you've set up in your PayPal account. Skip this step if you don't have any shipping options on this page.
Please ensure that you follow each of the actions outlined above. Otherwise, you might experience problems with your PayPal orders.
* The auto-return feature will force your customers to return to your store (and to which URL) after completing the payment at PayPal. Generally, this option isn't required: PayPal will provide a button like 'return to store' that will redirect customers back to the shop.
However, you can choose to allow it in the following situations:
- If you want to monitor sales using Google Adwords or any other service, and you have a tracking code placed in the System Settings → General → Cart of the StoreFront control panel, you can do so. In this instance, the code is triggered when the customer reaches the Thank you for your order page; consequently, the auto-return must be forced.
- If you want to use a single PayPal account across several StoreFront shops. The storeFront will include the correct URL with each payment request, allowing customers to return to the site where they began the checkout process (that is, your StoreFront shop).
The most important aspect is to enable IPN (Instant Order Notifications). IPN is a message provided by PayPal to StoreFront over a secure connection that indicates the payment's status. This option notifies your StoreFront shop whether a customer's payment was successfully processed or if the transaction failed. StoreFront can modify the order status accordingly upon getting such a signal. IPN must be correctly configured in your PayPal account for StoreFront to accept purchases automatically.
This step is required to prevent problems with shipping calculations in the StoreFront store: If you have shipping prices set up in your PayPal account, they may override the rates set up in your StoreFront shop. As a consequence, the order may be marked as Awaiting Payment.
PayPal Express Checkout
PayPal's Express Checkout is a more sophisticated solution. It offers a different checkout method for your StoreFront store.
Set Up PayPal Express Checkout in StoreFront
- Click eCommerce on the left side, then click Manage Store.
- Navigate to Settings, Payment, PayPal Express Checkout.
- Fill out all required information, including API Username, API Password, and Signature. They are available via PayPal.
- Save the modifications.
Generate PayPal API Signature
Have you ever created an API certificate or signature?
- If not, you need to produce a signature. Follow the directions provided by PayPal: Getting API Credentials.
- If yes, there are two alternatives:
- You have produced the API signature but are unable to locate it on the PayPal backend. In this situation, you just need to retrieve it by following the above-mentioned instructions and using it in the StoreFront backend.
- You created the certificate for the API. Unfortunately, PayPal does not permit API signatures and certificates to coexist. Therefore, you should delete the certificate and instead produce the signature. Attention: If you are already using a shopping cart with your PayPal account and this shopping cart uses an API certificate, it will not be able to process PayPal transactions. In this instance, you must alter the shopping cart to use a signature (PayPal recommends using a signature).
How PayPal Express Checkout works
- Add products in the bag.
- Tap Checkout with PayPal
- StoreFront takes you to the PayPal website.
- Sign in with your PayPal account or create a new one.
- PayPal returns you to StoreFront.
- StoreFront generates a new profile using the information from PayPal and displays the most recent checkout page.
- You go through your order, make any required changes to the delivery method, and then click the Submit order button.
- In the background, StoreFront transmits the request to PayPal, and PayPal charges your credit card.
PayPal Payflow Link and PayPal Payments Advanced
This payment method needs an SSL-encrypted website.
PayPal Payflow Link and PayPal Advanced are offered to merchants in the United States, Canada, Australia, and the United Kingdom.
PayPal Advanced is only available to US merchants.
PayPal Payflow is a true payment gateway that connects your website to your merchant account (a type of bank account that enables businesses to accept credit card payments and receive payments straight to their bank account) and payment processor (a company that handles credit card transactions for a merchant acquiring bank). You can find further information regarding
PayPal Payflow here.
PayPal Payments Advanced can be used if you do not have a merchant account.
This payment method enables online stores to accept credit card payments without leaving the website. With the following exceptions, PayPal Payments Advanced is similar to the PayPal Payflow gateway in terms of integration (so you can use it with our Payflow interface):
- PayPal Payments Advanced comes with a PayPal merchant account.
- PayPal Express Checkout and Bill Me Later payment methods for PayPal Payments Advanced users cannot be deactivated on the hosted checkout template.
Please visit
this link for further information.
If you do not want to open a merchant account, you can accept credit cards without leaving your site using PayPal Advanced.
Set Up PayPal Payflow Link and PayPal Payments Advanced
- Sign up for PayPal's Payflow Services.
- Log in to your PayPal Manager account and navigate to Service Settings, Hosted Checkout Pages, Setup. Configure Enable Secure Token to Yes. The storefront will supply the other variables on your behalf to facilitate configuration. DO NOT alter any other parameters on this page or the customise page.
- Navigate to Settings, Payment in the StoreFront Control Panel. Select PayPal Payflow Link or PayPal Payments Advanced in the PayPal payment method section.
- Click the Account Details link adjacent to the payment method and enter your credentials in the pop-up window that appears.
- Save the modifications and activate this payment method.
- After confirming that your account functions properly during the pilot, log in to PayPal Manager and select Activate Account.
- Turn off the
Send transactions to the test server option in your StoreFront control panel's payment settings.
PayPal Payments Pro Hosted
PayPal Payments Pro Hosted enables you to securely take credit card and PayPal payments without requiring your customers to leave your StoreFront store: all payment choices are shown in an inline frame on the final checkout step.
Pro PayPal Payments Hosted only functions for
United Kingdom, France, Australia, Hong Kong, Italy, Spain, and Japan.
Set Up PayPal Payments Pro Hosted
- Create a PayPal Payments Pro account.
- Navigate to the System Settings, Payment page in the StoreFront Control Panel. Choose PayPal Payments Pro Hosted in the PayPal payment method column, then click Apply.
- In the settings box, click the Account Details option and enter your PayPal Payments Pro account email address. Tap the This is a sandbox account if you are testing using a sandbox PayPal account.
- Save the adjustments, activate this payment method, and then press the
Save button.
FAQs and Troubleshooting

Love My Online Marketing has 10+ Years of working alongside businesses and helping them grow. Discuss your options for online success from website Design and Development through to Google Marketing.
Do you want more traffic and business leads?
Love My Online Marketing is determined to make a business grow. Our only question is, will it be yours?