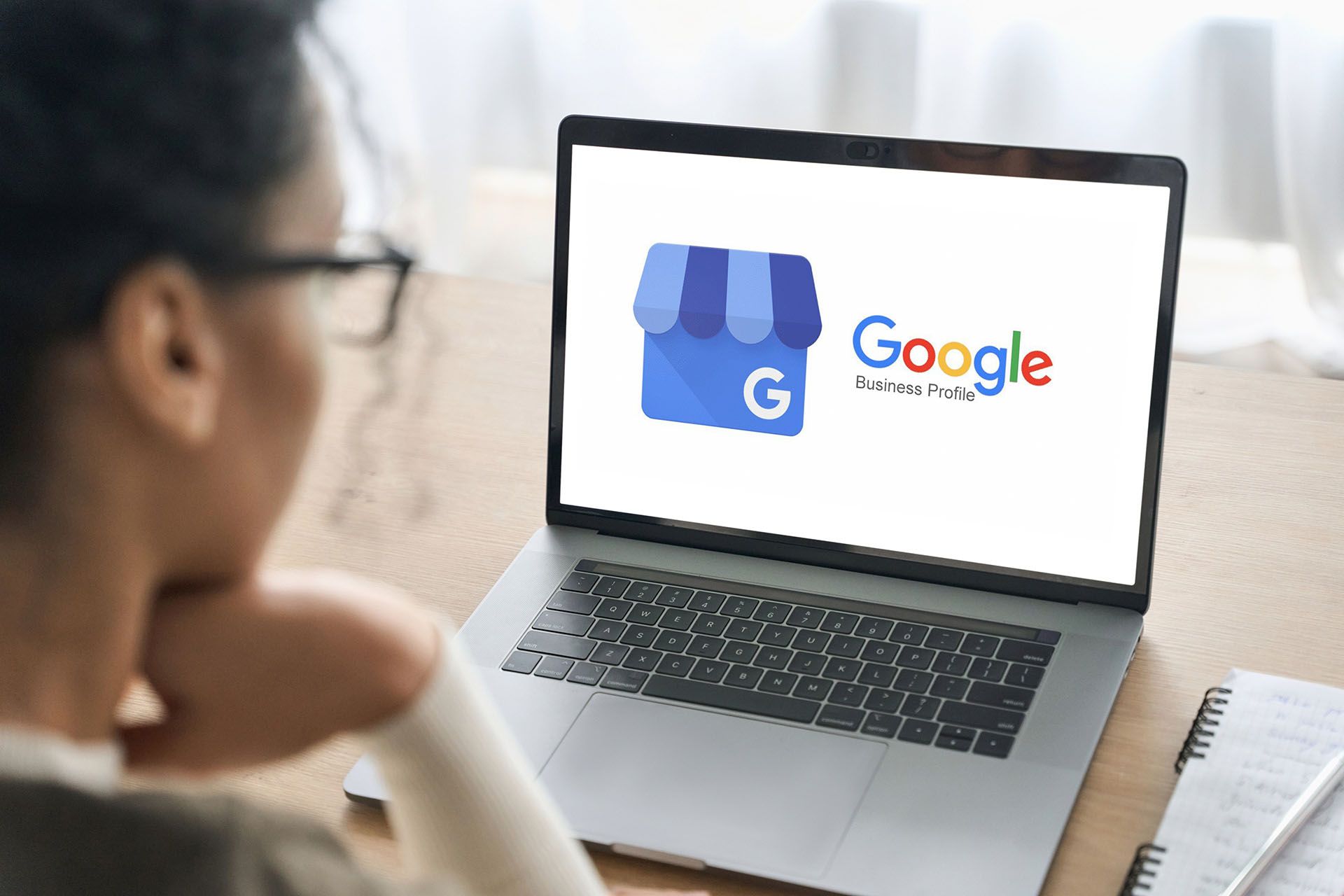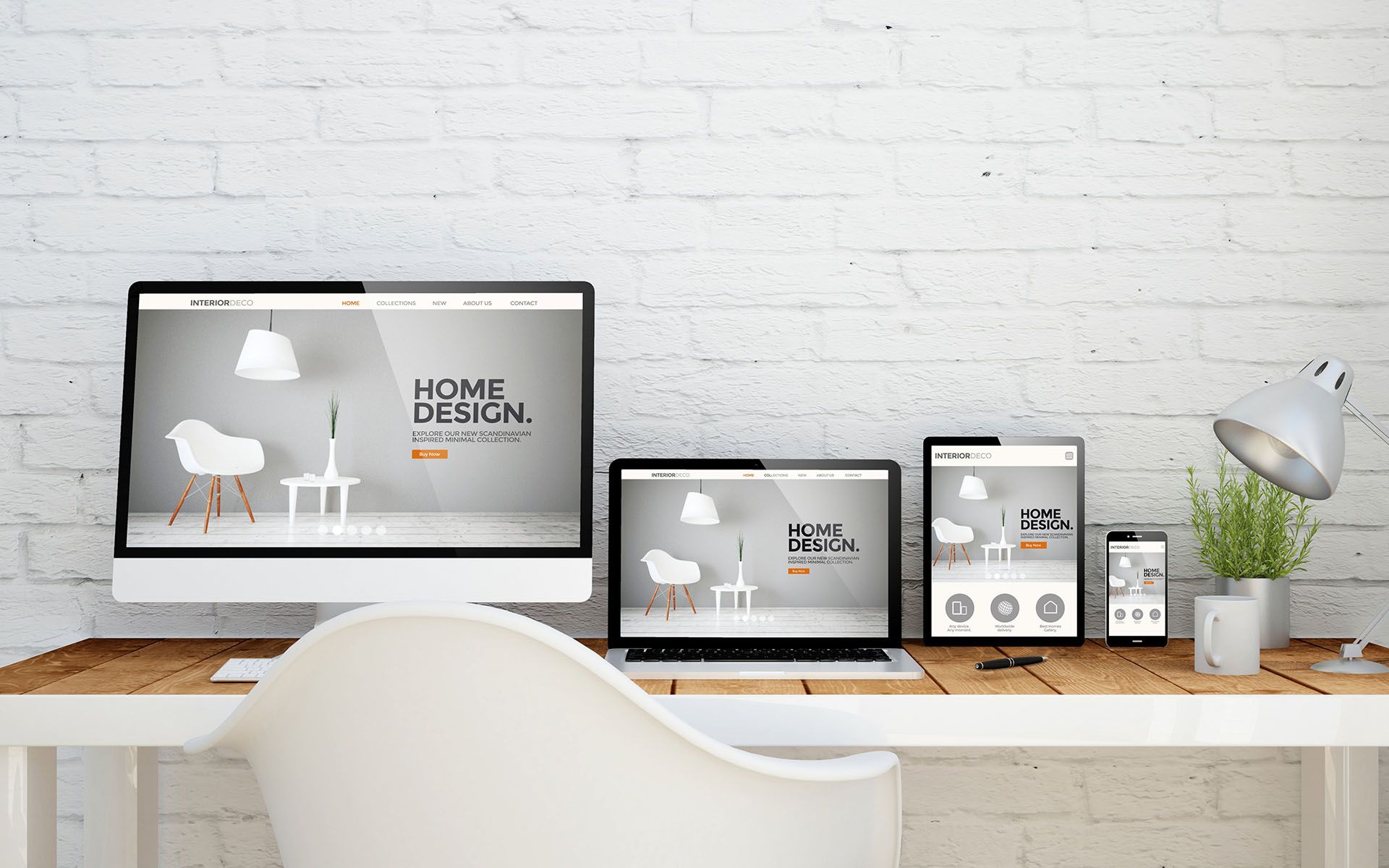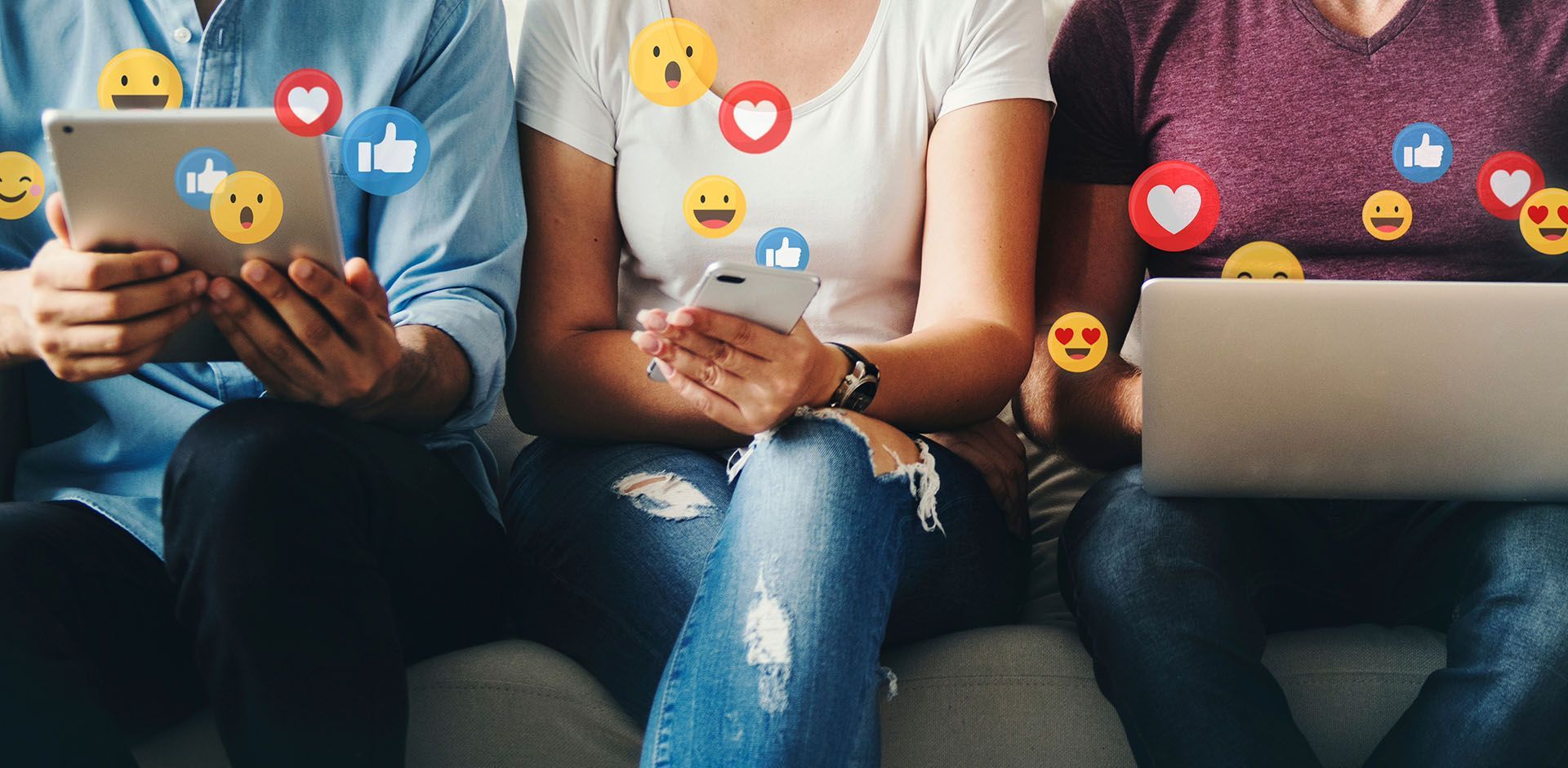Crown Street, Wollongong, 2500

Crown Street, Wollongong, 2500
Accept Pre-Orders
Customers may place pre-orders for products that are presently out of stock. These might be items that are temporarily out of stock or ones that you want to introduce. If your business tracks inventory, you may offer pre-orders for products and product variants that have no stock.
Pre-order items are labelled as such in your business, so consumers know they're purchasing ahead of time when they check out. Pre-ordered items are subsequently marked with a special label on the Orders tab of your store control panel and in your store's alerts. Go to the Catalog and select Products to see the number of pre-orders for a certain product or variant.
How Pre-Orders Work
When your regular products are out of stock, they are available for pre-order. Allowing pre-orders is entirely optional.
When a product's supply hits zero, it is labelled with a special Pre-order label on the Store and Product pages.
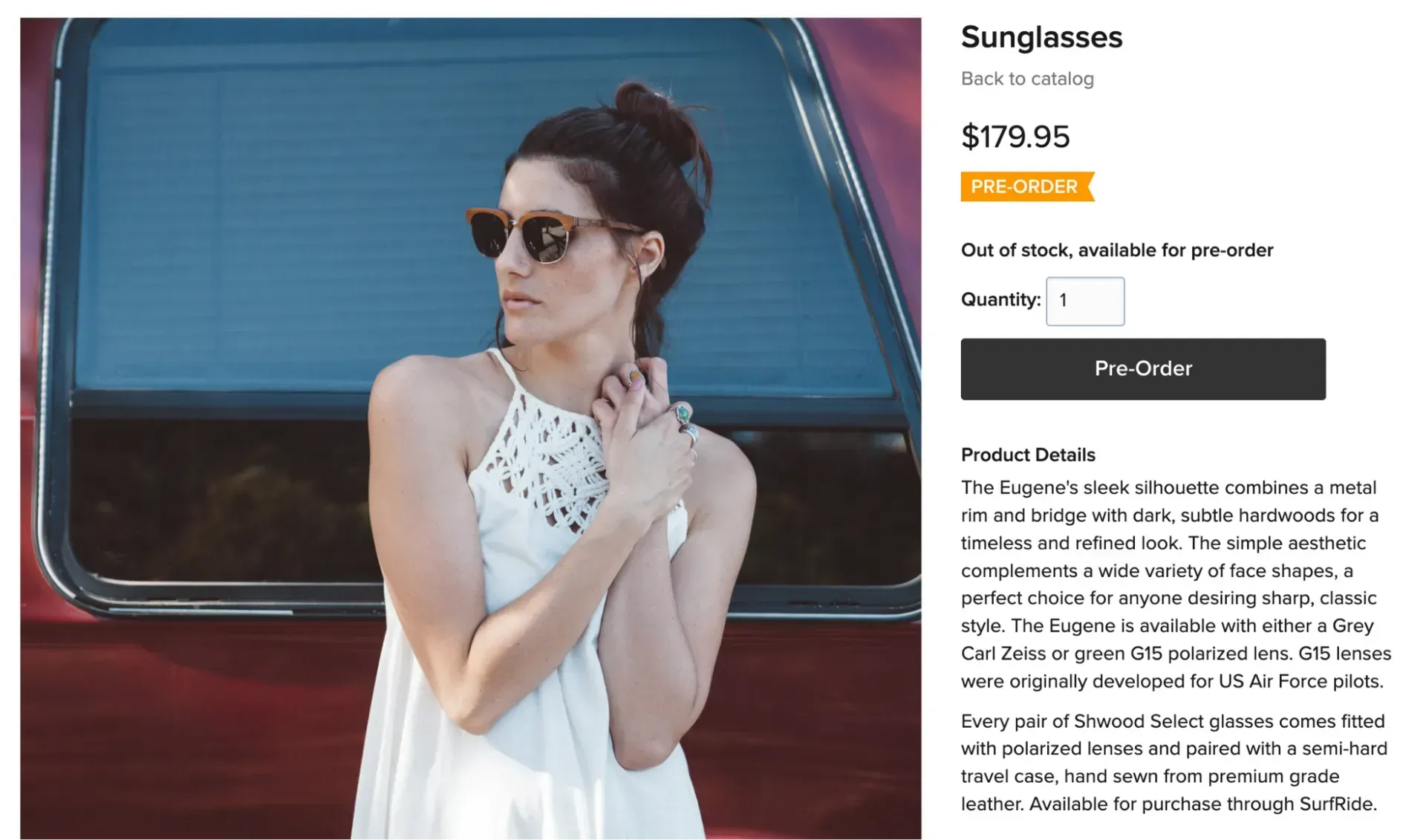
When a certain product variant is out of stock, it receives a Pre-order label on the Product page and its Add to Bag/Buy Now button becomes a Pre-Order button. Changes are made in the Store based on the basic product stock parameters.
Customers who click the Pre-Order button get the product or a product variant added to their basket and may continue to checkout to put a pre-order. The same payment, shipping, delivery, and pickup options apply to pre-ordered products that are in stock.
Note
You may create product-specific payment methods that only apply to pre-ordered items. For additional information, read How to Offer Different Payment Methods Based on Shipping Option (Third Party Store).
Customers are advised that the products are pre-ordered and will be mailed or available for pickup once they are in stock after selecting a shipping, delivery, or pickup option at checkout. Customers get a notice stating they will receive all of the products together once the pre-ordered items are in stock if their purchase contains both pre-ordered and in-stock items. If a consumer needs the available products right away, they may make a second order.
Note
Customers may purchase a product or a product variant on a regular basis whenever the supply is replenished.
Enable Pre-Orders
To allow for product pre-orders:
- Click eCommerce in the editor's sidebar, followed by Manage Store.
- Click
Catalog, followed by
Products.
- Click Edit Product next to the product you want to allow pre-orders for.
- (Optional) You may allow pre-orders for certain product variants if you monitor stock. Click Options, then the Variations tab.
- Click Manage under the Stock Control box on the right.
- Set the product's actual Quantity in Stock. Enter 0 to begin taking pre-orders for products that are not yet available.
- Select Show and allow pre-order from the When out of the stock drop-down menu.
- Save is located at the top of the page.
Tip
Pre-orders may be configured as the default stock behaviour for all new items to save time on each product setup. Use the Bulk Product Editor to allow pre-orders for several products at once.
Manage Pre-Orders
All pre-orders placed by clients in your business appear alongside regular orders on the Orders tab in the store management panel. Pre-orders are marked with a Pre-ordered label.
Click the order to view the labels for the pre-ordered products if it contains several products.
Change the order status to Ready For Pickup or Shipped when you're ready to send the pre-ordered products to clients. If you want your customers to get the corresponding automated notification, make sure you have the Order delivered and/or the Order is available for pickup alerts activated in Settings → Notifications. You may also notify your clients through email or phone that their pre-order is on its way or that they can come and pick it up.
After you replenish your products' stock, the pre-ordered labels stay visible. Order notes may be used to highlight pre-orders that have already been processed.
View Pre-Orders for Individual Products
You may check all pre-orders made for a certain product since the previous time you replenished its supply.
To see a list of a product's pre-orders:
- Click eCommerce in the editor's sidebar, followed by Manage Store.
- Click Catalog, followed by Products.
- Click Edit Product next to the product you wish to see.
- Click Manage under the Stock Control box on the right.
- CLick View pre-orders.
- On the opened page, you will see all of the pre-orders for this product that have been submitted since the previous time you restocked the stock. Pre-orders for product variants will also be included (if any).
Note
The View pre-orders link is only accessible if the base product has pre-orders.
To view pre-orders for a particular product variant, click
Options and then the
Variations tab on the product. The products that have been pre-ordered appear in the
Stock
column.
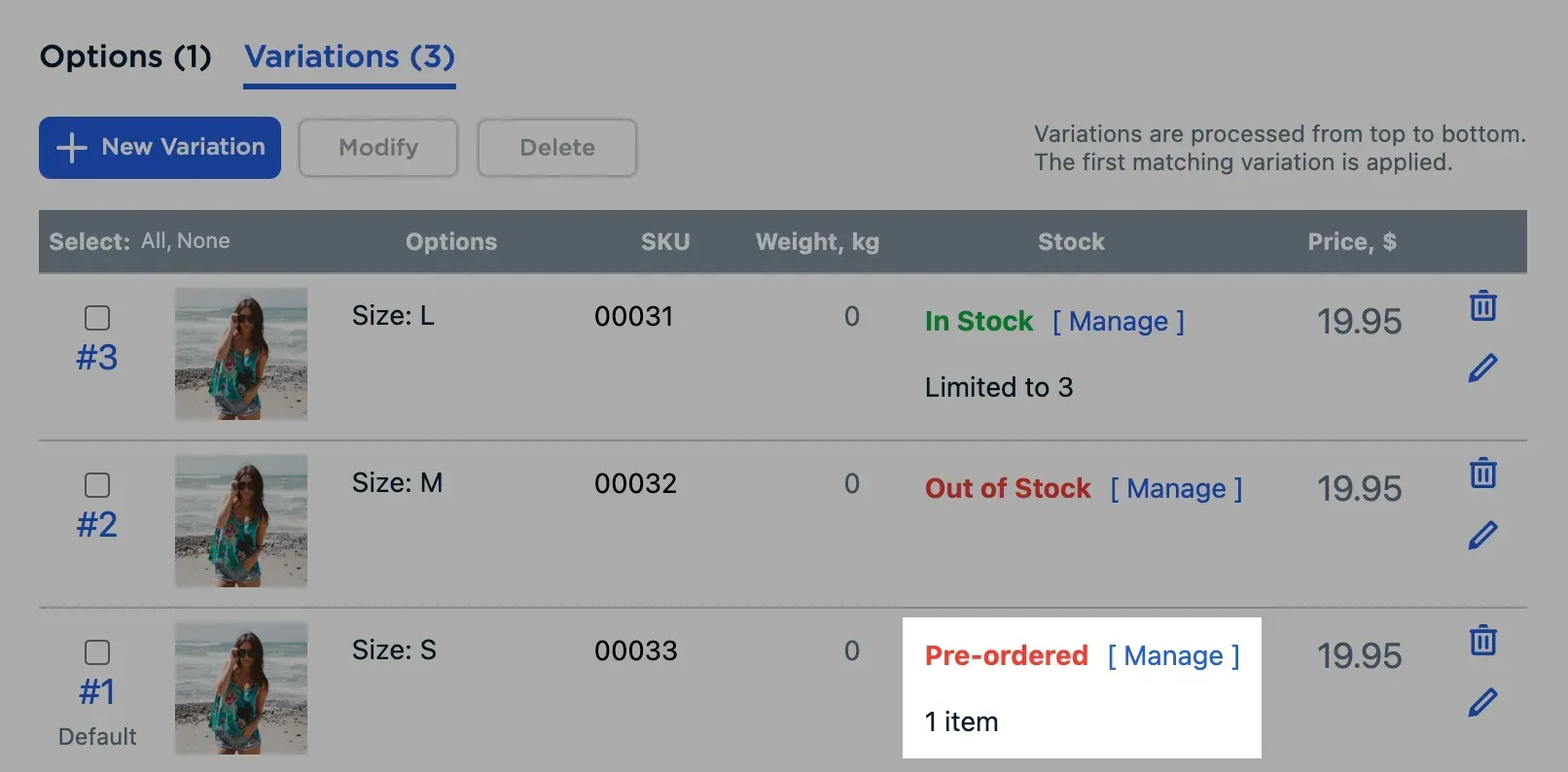

See How Our Agency Can Drive Massive Amounts of Traffic to Your Website
Website Design - designed for your audience and to be found on Google Searches
SEO - unlock relevant and increased SEO traffic.
Paid Media - effective paid strategies with a clear ROI.

Love My Online Marketing has 10+ Years of working alongside businesses and helping them grow. Discuss your options for online success from website Design and Development through to Google Marketing. Book a Free 20min Discovery Call.
Do you want more traffic and business leads?
Love My Online Marketing is determined to make a business grow. Our only question is, will it be yours?
Latest Online Marketing Posts
All Rights Reserved | Love My Online Marketing Pty Ltd. I ABN 58 627 183 037