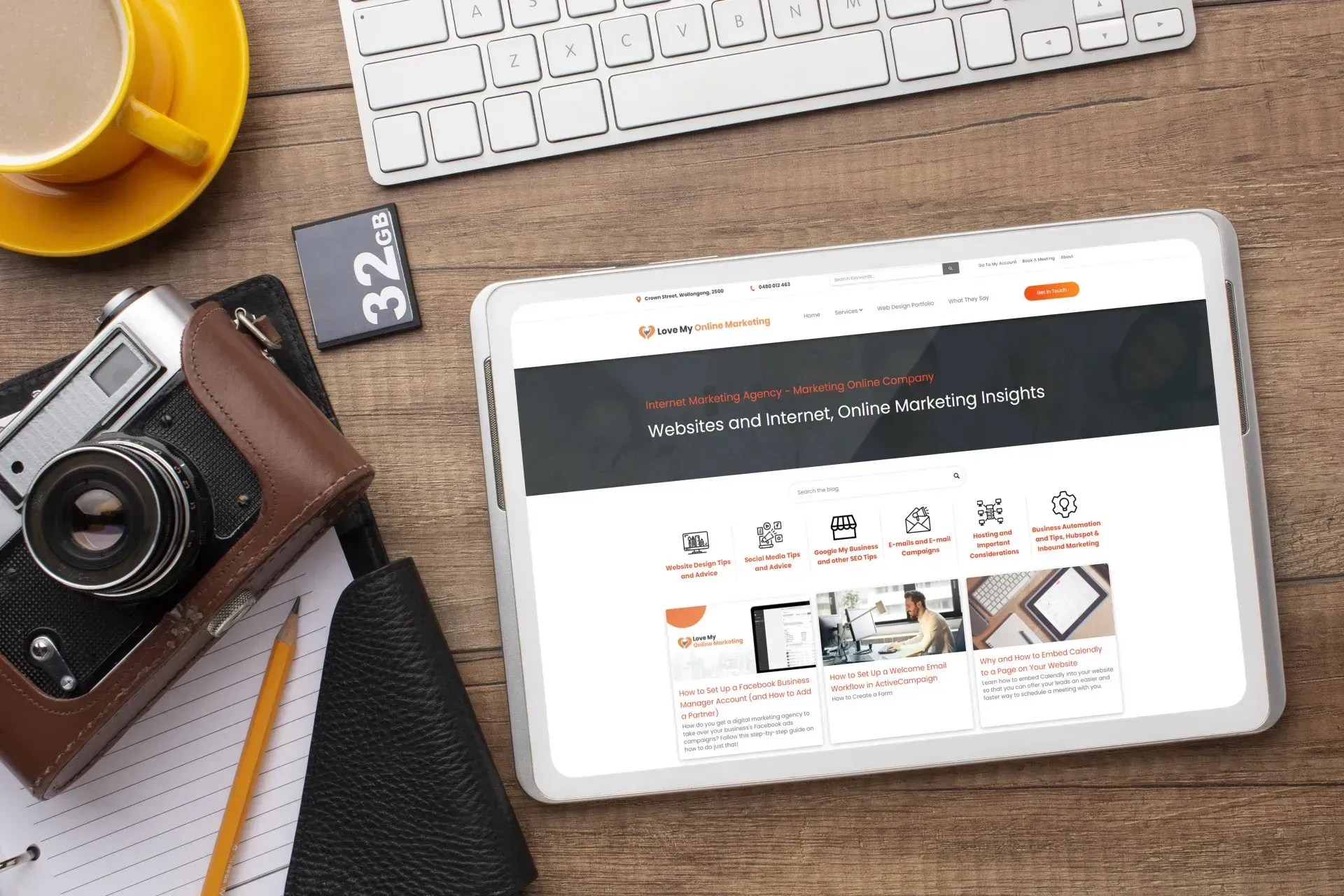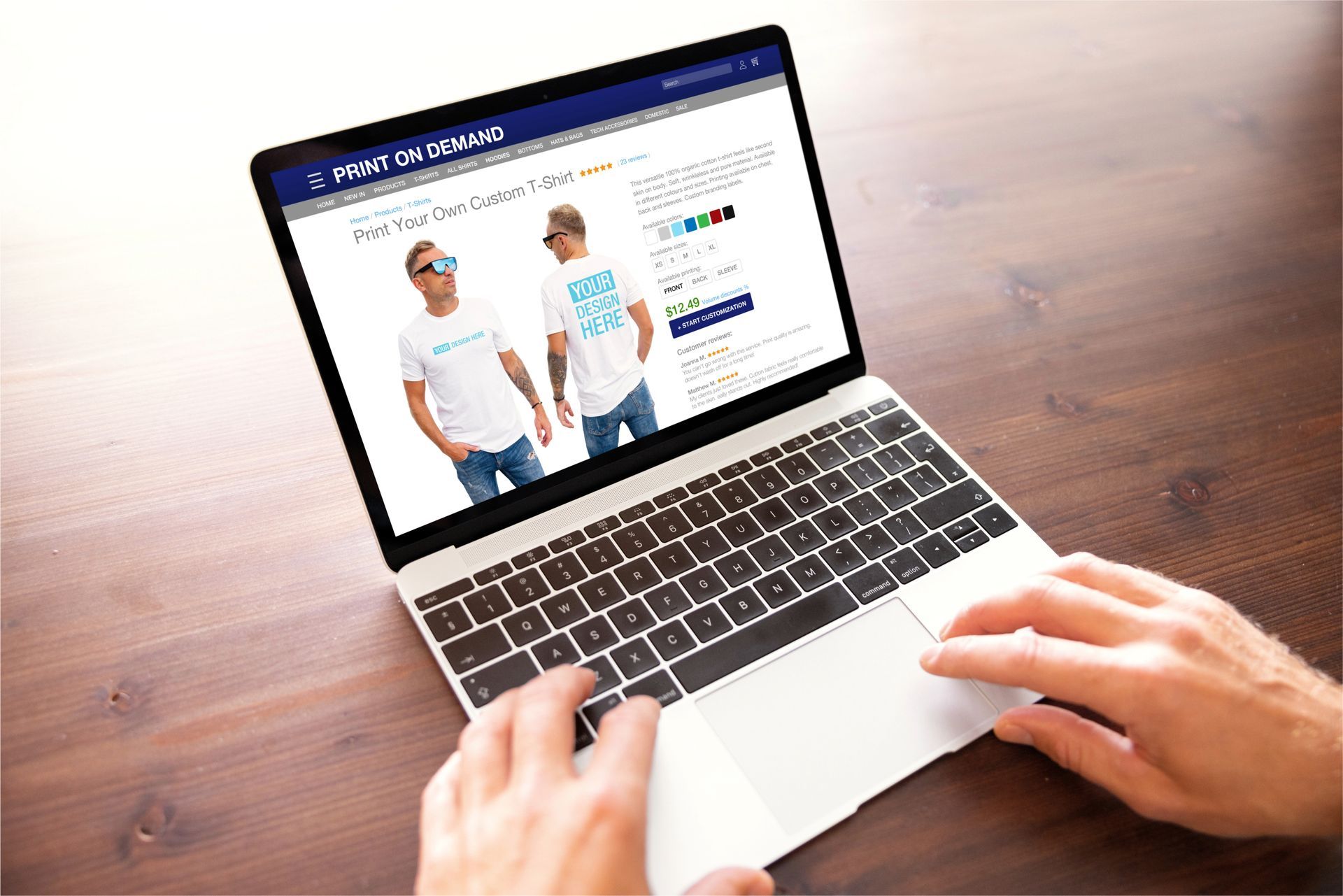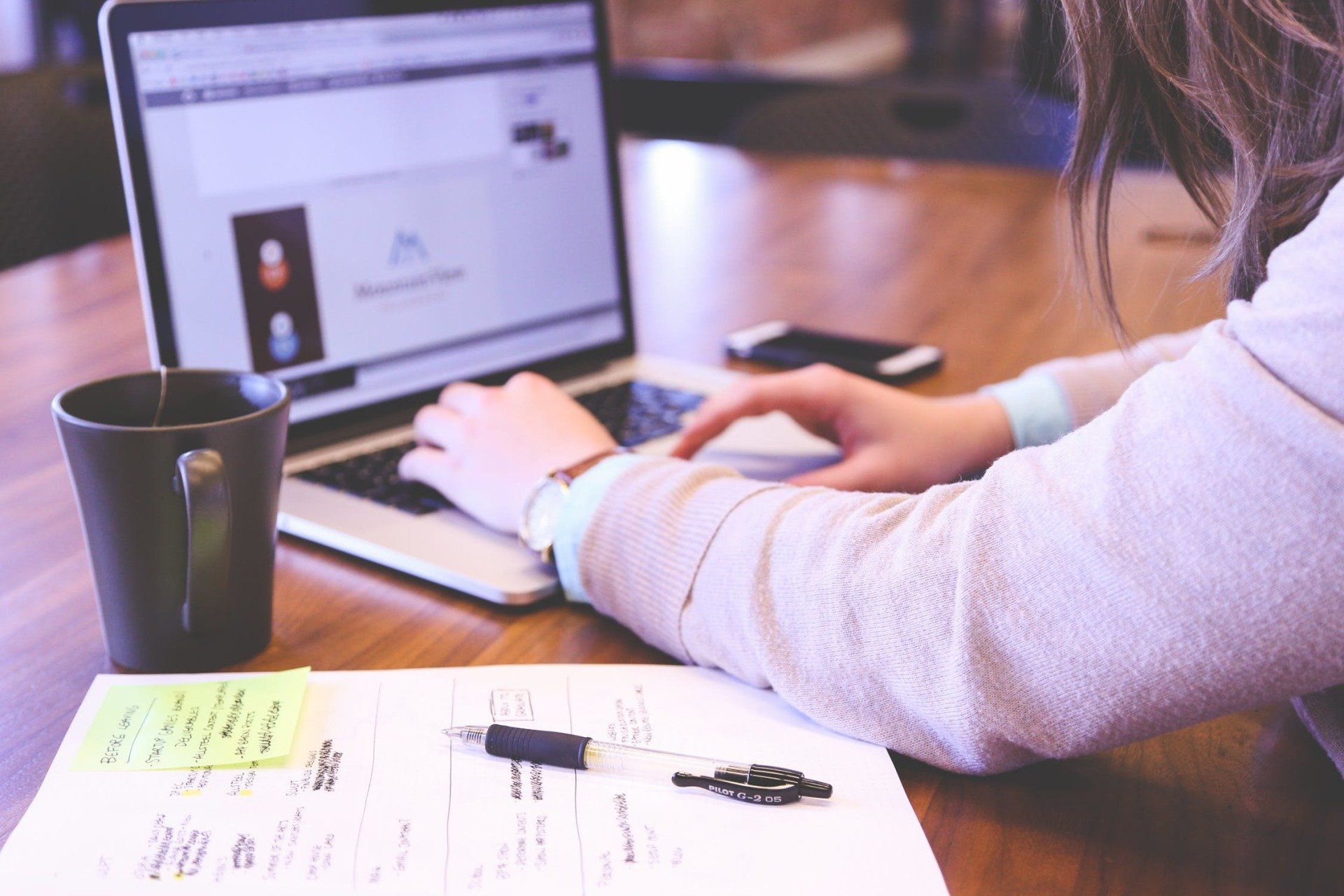Crown Street, Wollongong, 2500
Website Builder
Make the MOST of our website builder's features
Knowledge Base

Love My Online Marketing has 10+ years of working alongside businesses and helping them grow their business online. Accelerate your business success with our powerful web solutions, from Website Design and Development through to Google Marketing. Book a Free Online Discovery Call.