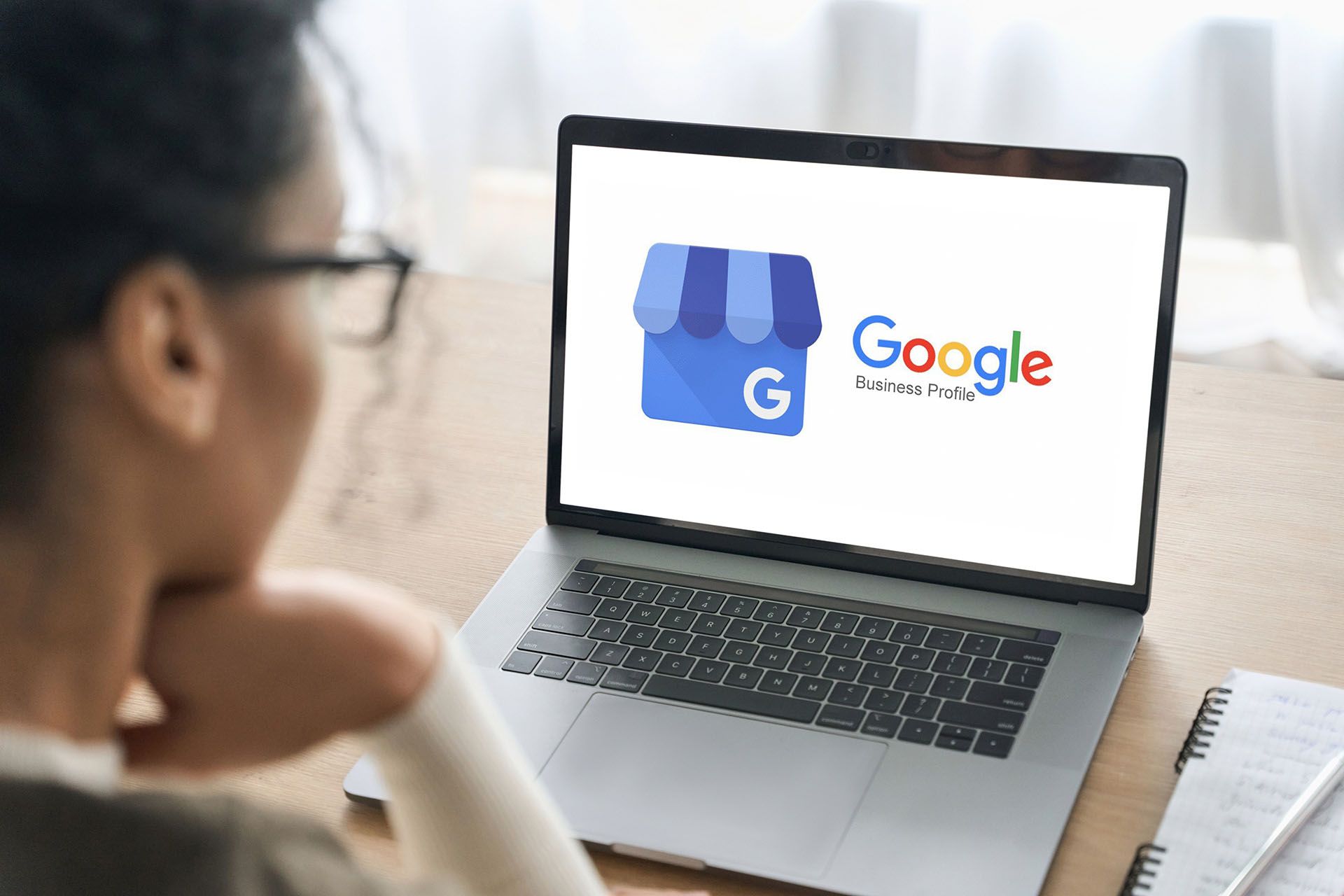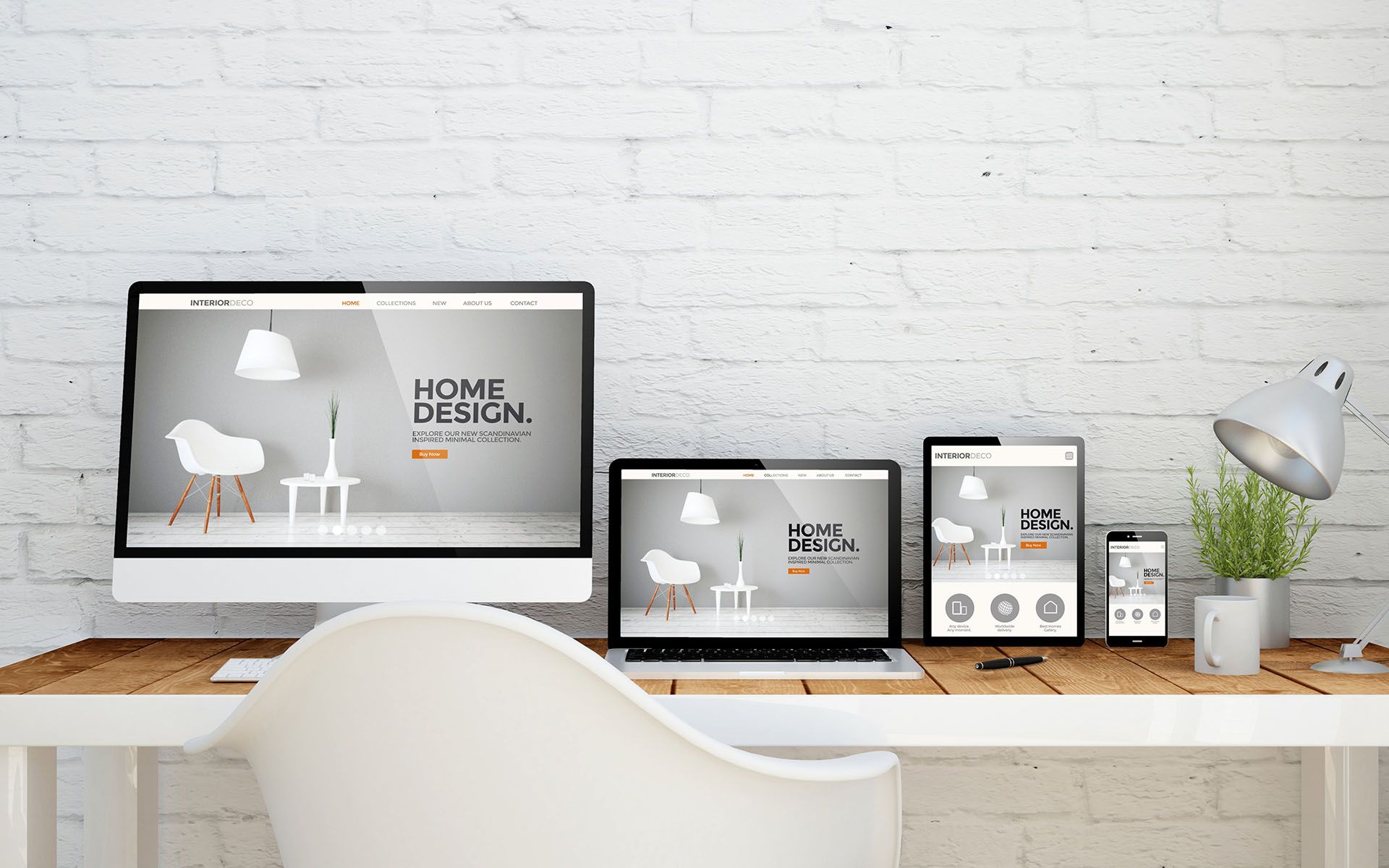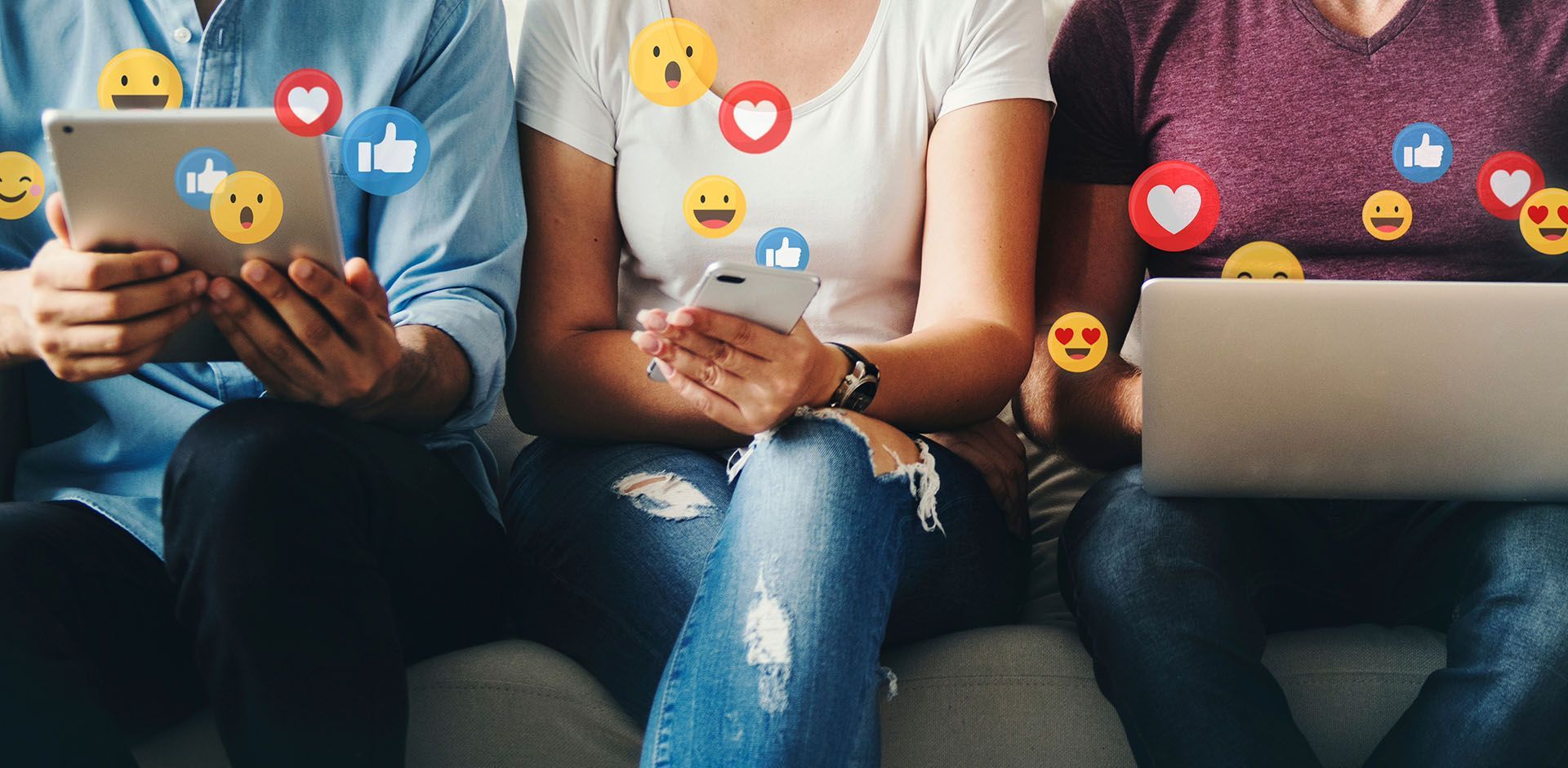Crown Street, Wollongong, 2500

Crown Street, Wollongong, 2500
Product Categories
This information is only applicable to the native store.
Native Store is now in open beta and is accessible to all existing Website Builder users.
Categories and subcategories enable you to organise your products so that customers can find what they are searching for more easily.
Please keep in mind that the native store may include up to 150 categories and 10 levels of subcategories.
Create a Category or Subcategory
To create a category or subcategory, do the following:
- Click eCommerce in the side panel.
- Then, under Store Management, select Manage Categories.
- Click Create a new category.
- Select A new category or A new subcategory from the drop-down menu.
- This is optional. If you choose A new subcategory in the previous stage, you must now specify which category the subsection belongs to.
- Enter the name of a category. If you enable it, the title shows in the Product gallery widget.
- Select which product belongs in the category or subcategory using the Category product drop-down menu. If you need to remove a product from a category, click the three horizontal dots icon then choose Remove Product from Category, and then click Remove Product.
- It should be noted that a product might be allocated to more than one category or subcategory.
- Click to upload an image in the Media section. You can choose an existing site image or upload a new one from your computer. After you’ve chosen your image, click Done. This image can be seen in the Product Gallery and on the category page.
- Then,
save it.
Reorder Categories or Subcategories
Reordering categories modifies the order in which they appear in the Product Gallery widget. Subcategories cannot be moved from one category to another; they can only be ordered within the same category.
To reorganise categories or subcategories, do the following:
- Click eCommerce in the side panel.
- Select Store Management, then Manage categories.
- Hover over the selected category and drag the six-dot icon until it is in the appropriate position.
Delete Category or Subcategory
When a subsection is deleted, the products in that subcategory are moved into the subcategory or category one level above it.
To delete a category:
- Click eCommerce on the sidebar.
- Select Store Management, then Manage Categories.
- To remove a category, click the three horizontal dots next to it, then click Delete category. Alternatively, if you’re removing a subsection, click the chevron button to expand the category and see the subcategories inside it. Select Delete category after clicking the three horizontal dots then click Delete category.
- Click the
Delete category in the pop-up.
Configure the Product Gallery Widget
By default, when you build your store, a category page with two Product Gallery widgets with pre-configured filters is generated. The Product Gallery widget shows category products, while the other shows subcategories. You can change or delete the filters on these two Product Gallery widgets as needed. You can add the Product Gallery widgets to any non-dynamic page if necessary. You may also add numerous Product Gallery widgets to a page and show various goods by using different filters on each widget.
To customise the Product Gallery widget, follow these steps:
- To activate the context menu, click the Product Gallery widget.
- Select one of the following options if the Product Gallery widget is placed in a dynamic category:
- Show different content per category. The gallery's content is dynamically updated based on the category page the gallery is on. If this option is used, the gallery will display products or subcategories.
- Show the same content on every page. The content in the gallery is the same regardless of the category page the gallery is on. If you pick this option, the gallery will show all goods, all categories, or a specified category.
- If the Product Gallery widget is placed on the regular page, use the What should be displayed in the gallery? drop-down option to select what Product Gallery widget you want to display.
- (Optional) If you choose a category, use the Display on gallery drop-down option to choose whether to display the product within the category or subcategories.
- You will have a choice of toggles to enable depending on what you want to show in the Product Gallery widget. As needed, enable them.

See How Our Agency Can Drive Massive Amounts of Traffic to Your Website
Website Design - designed for your audience and to be found on Google Searches
SEO - unlock relevant and increased SEO traffic.
Paid Media - effective paid strategies with a clear ROI.

Love My Online Marketing has 10+ Years of working alongside businesses and helping them grow. Discuss your options for online success from website Design and Development through to Google Marketing. Book a Free 20min Discovery Call.
Do you want more traffic and business leads?
Love My Online Marketing is determined to make a business grow. Our only question is, will it be yours?
Latest Online Marketing Posts
All Rights Reserved | Love My Online Marketing Pty Ltd. I ABN 58 627 183 037