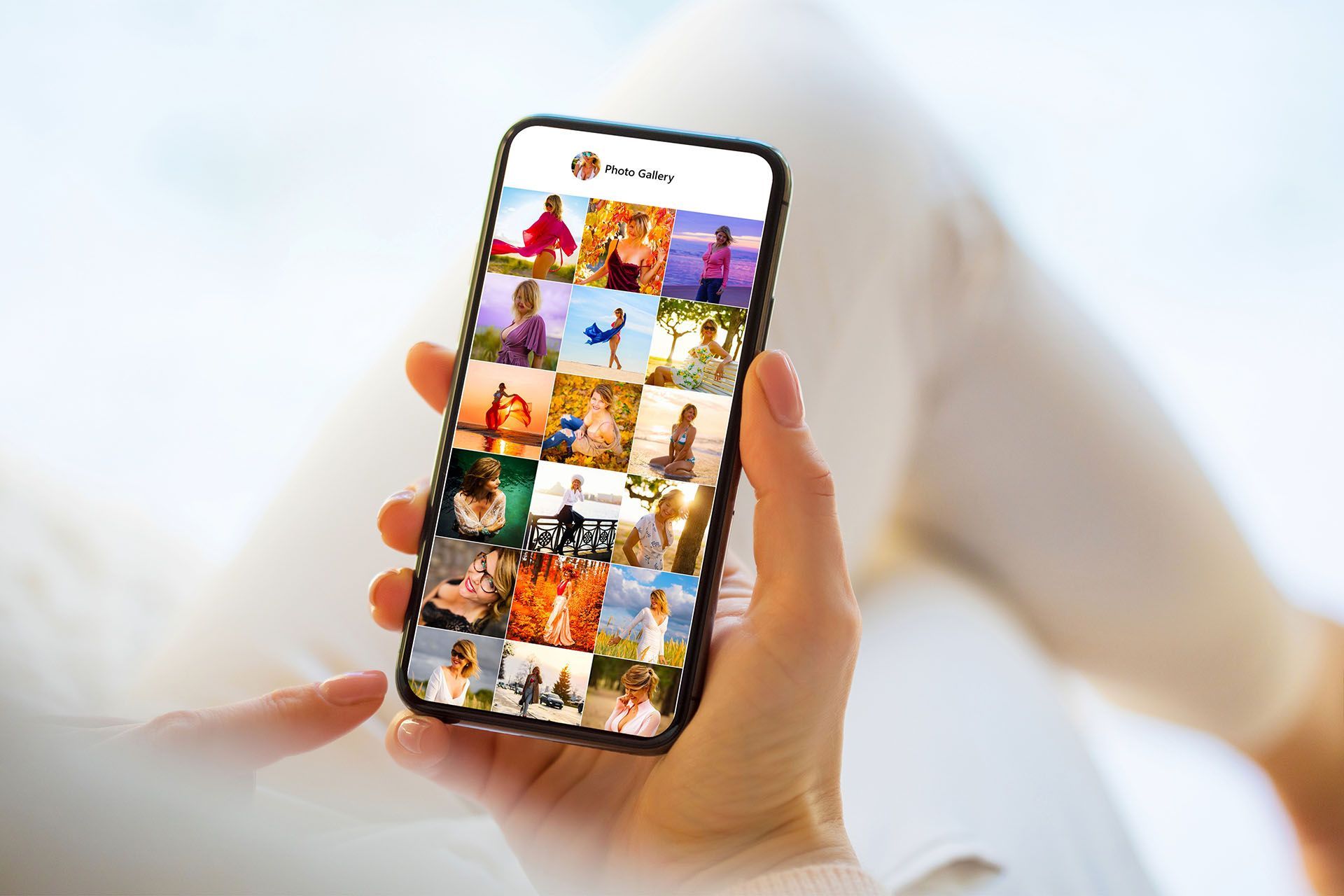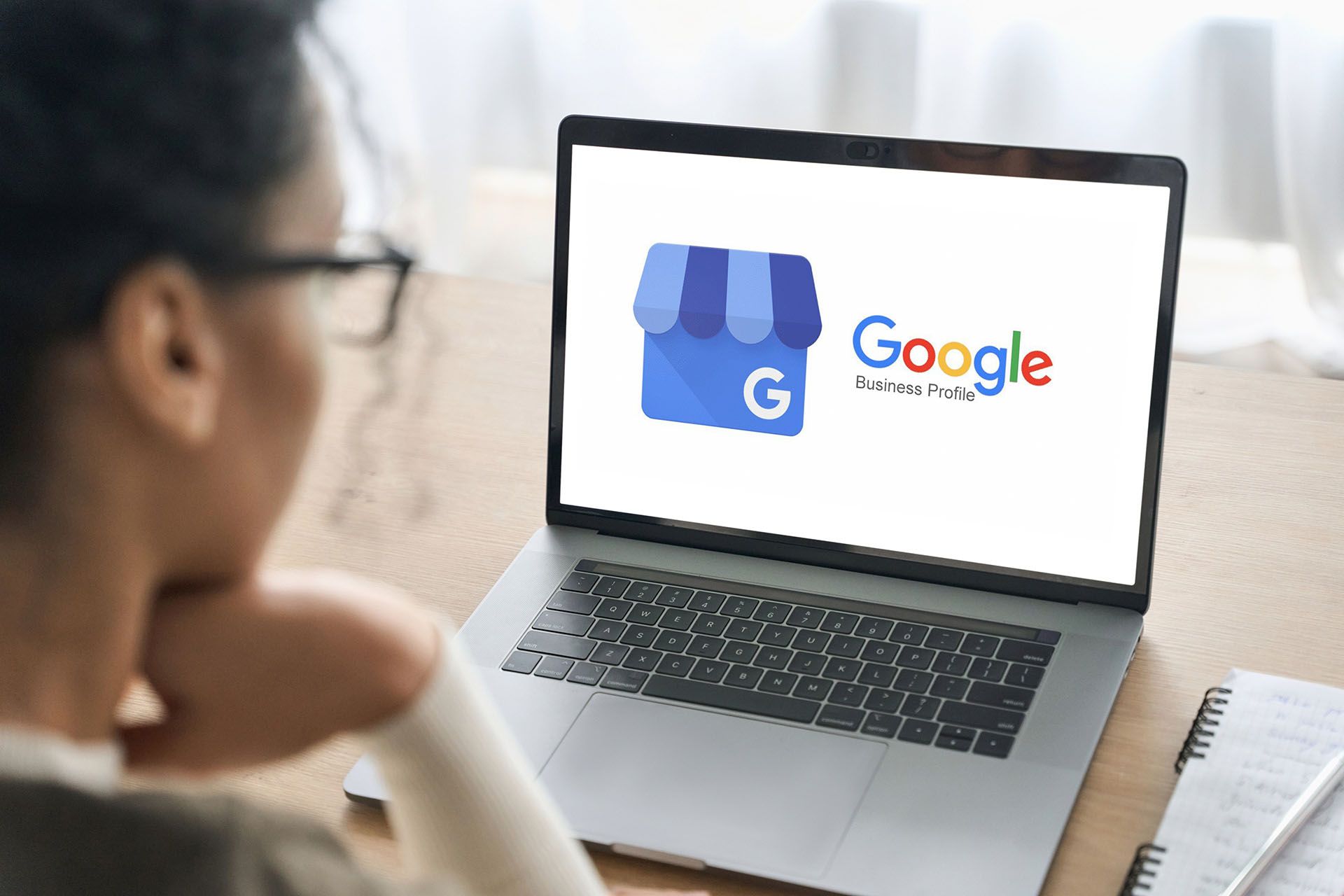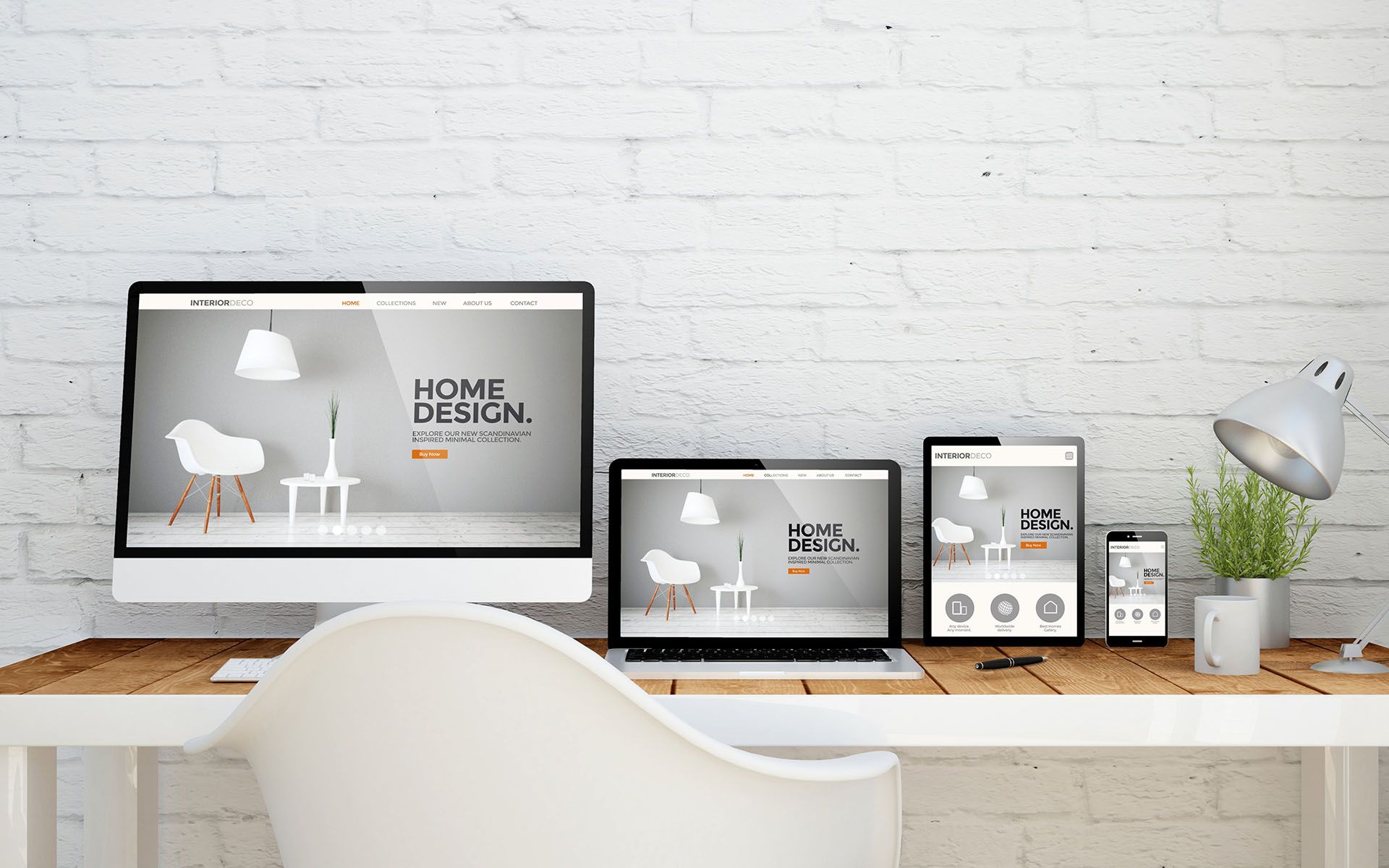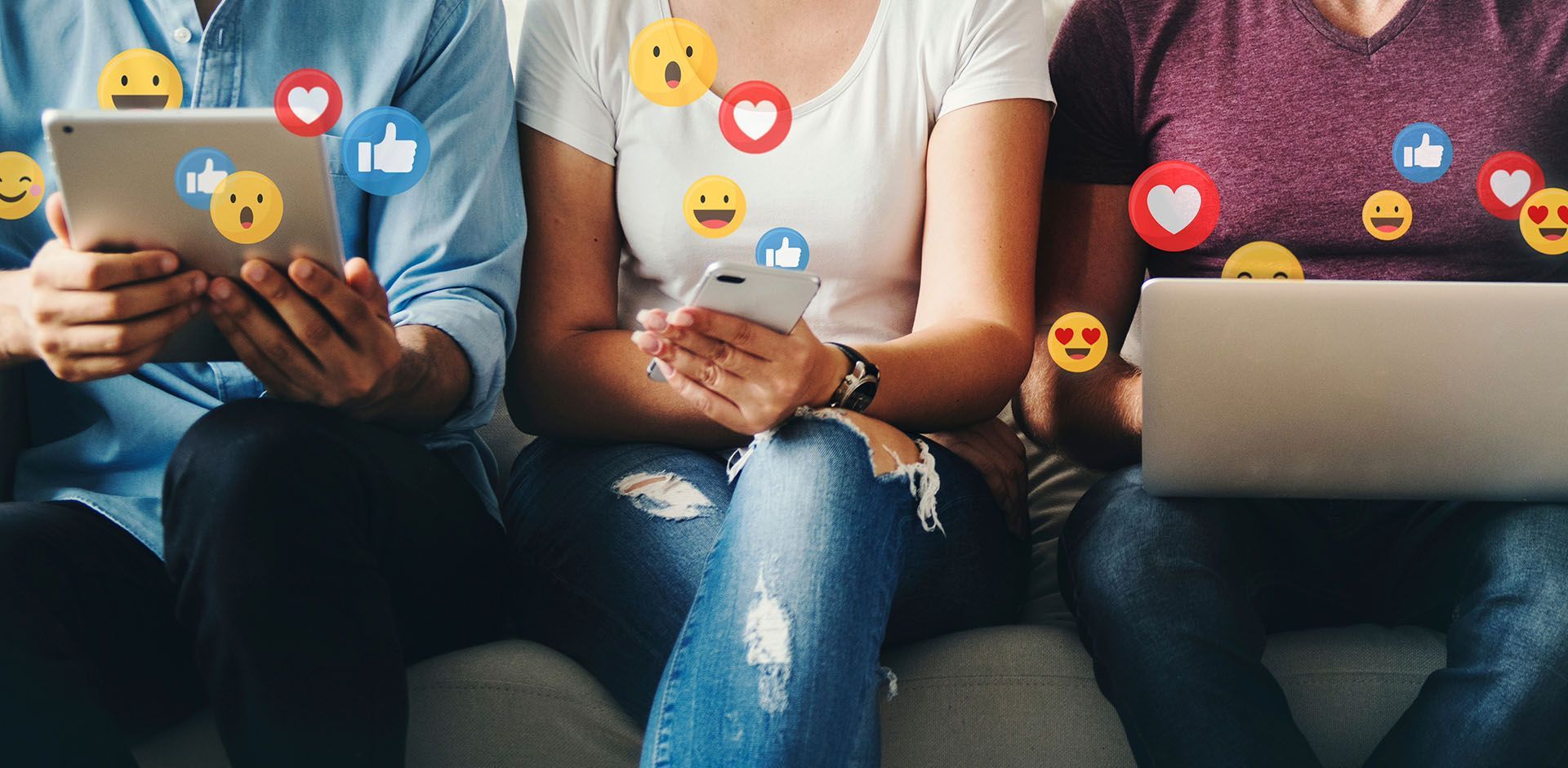Crown Street, Wollongong, 2500
Personalization Rules
Our Personalization tools operate a trigger and action mechanism. When a trigger’s conditions are met, an action is taken that personalizes the site for that visitor. Personalization can be used to create a one-to-one conversion driving experience for site visitors depending on the time of day, device kind, geolocation and other factors.
Click Personalize in the editor’s side panel to access and set personalization rules.
- For changes to your personalization rules to be reflected on the live site, you must republish your site.
- Personalization is not supported on multilingual sites.
View the following video to find out more:
Personalization Triggers
Triggers enable you to establish a series of criteria that, when fulfilled, execute a specified action on your site. Combine a number of triggers, such as time, device type, or location, to create a highly personalized experience for your site's users.
Choose a Trigger
You have the option of selecting one or more of the following triggers:
- Device: The device through which a user is accessing the website (desktop, tablet, or mobile)
- Location: The location from which a user is visiting.
- Time: The time/date of the user's visit
- Visits: The number of visits made by the user
- Campaign URL: Whether the user arrived at the site using a URL with certain query string parameters.
- No trigger: This regulation will always be in effect.
Note:
- Even if the user still matches the trigger conditions, rules will only trigger for the same user once every 30 minutes or until they clear their browser cache.
- We update the number of visits cookie whenever a user returns more than 30 minutes after the first visit.
- When using personalization rules, Website Builder utilises cookies for first-time users. One cookie is used for the timestamp, and another for the number of visits.
- Pop-ups are only displayed once each browser session.
Personalization Action
Actions enable you to personalize your visitor’s experience, direct them to information they may have missed earlier, or give them possibilities to close a deal or entice them to visit.
Action Types
- New Row: Adds a new row to your site that appears only when the trigger criteria are satisfied. This may also be used to conceal rows or content.
- Notification Bar: This option displays a notification bar at the top of the page.
- If the Responsive Tablet option is active and both the desktop and tablet have hamburger menu headers, the notification bar shows at the bottom. If the desktop and tablet have top navigation menus, the notification bar displays. See Responsive Tablet for more information.
On the desktop, if you select the Expandable Menu layout, the notification bar will show at the bottom.
- Popup: This causes a popup to appear on your site, capturing your user's attention.
- JavaScript: A wide range of effects may be created with custom JavaScript. This feature is only recommended for expert users who are familiar with JavaScript.
Warning:
We can’t troubleshoot custom code.
- Special Effects: Special effects are a range of beautiful effects, like fireworks, falling hearts, or snowflakes, that may change the tone of your website. This may be added to your homepage or the entire site.
Rule Editing Mode
When you use the new row action, the Responsive Editor enters Rule Editing Mode.
This mode allows you to just modify the new row generated by this operation. You might also:
- Click the Row button in the upper left corner of the row and then the up and down arrows to move this row up and down the page.
- By clicking the eye symbol, you may hide additional rows on the page.
- View the personalization rule from several perspectives to ensure that it looks the way you want it to on different devices.
Special Effects
Special effects for personalization add animations to your sites, such as floating hearts or falling leaves. Use these special effects to commemorate occasions or to add a splash of colour.
Choose a Special Effect
- Select the desired special effect by clicking on it.
- Click the magnifying glass icon to receive an instant preview of the effect.
Effect Settings
- Choose whether the effect appears only on the homepage or on all pages.
- Set the duration of the effect in seconds (or whether it should play forever).
Build Your Own Personalization Rules
You can create your own personalization rules from the start. Instead of choosing a pre-made rule, you may pick and modify the triggers and actions for your personalization rule.
- Click Personalize on the editor's side panel.
- Select Build your own.
- Select several triggers. Each trigger specifies the circumstances under which the corresponding action will be executed.
- Customize the selected triggers.
- Select Next.
- Choose an action to show. One action per personalization rule is permitted.
- Select Next.
- Customize the specified action. Click the next button.
- Save and preview your rule. Click Preview to see how your website will seem with the rule enabled (click the Back button in the top right of the site to get back to the Rule Editor).
- After customizing the rule, give it a unique name and then click Save Rule.
The rule will be triggered after you publish or republish your site. When a person visits the site and the trigger conditions are met, your chosen action will be shown to that visitor automatically.
Personalization Rule Priority
Multiple personalization rules can be active at once, but only one of each action. Rule priority explains how your site determines what to do. If two rules with the same action type are triggered on the same page, the highest-ranked rule takes effect.
Different Actions
Two rules with distinct actions, on the other hand, might appear at the same time. For example, if one rule generates a notification bar and the other generates a row and both activate at the same moment, both the notification bar and the row will show.
Different Pages
Two rules with the same action can appear simultaneously if they are on distinct pages. Only duplicate activities on the same page will be suppressed.
Managing Personalization Rules
Editing Rules
To update a rule, click the gear icon to the right of the rule name, then Edit and choose whether to change the action or the trigger.
Activate/Deactivate Rules
Click the gear icon next to a rule and select activate/deactivate to activate or deactivate it.
Deleting Rules
To delete a rule, click the gear icon to the right of the rule's name, followed by Delete.

Love My Online Marketing has 10+ Years of working alongside businesses and helping them grow. Discuss your options for online success from website Design and Development through to Google Marketing.
Do you want more traffic and business leads?
Love My Online Marketing is determined to make a business grow. Our only question is, will it be yours?