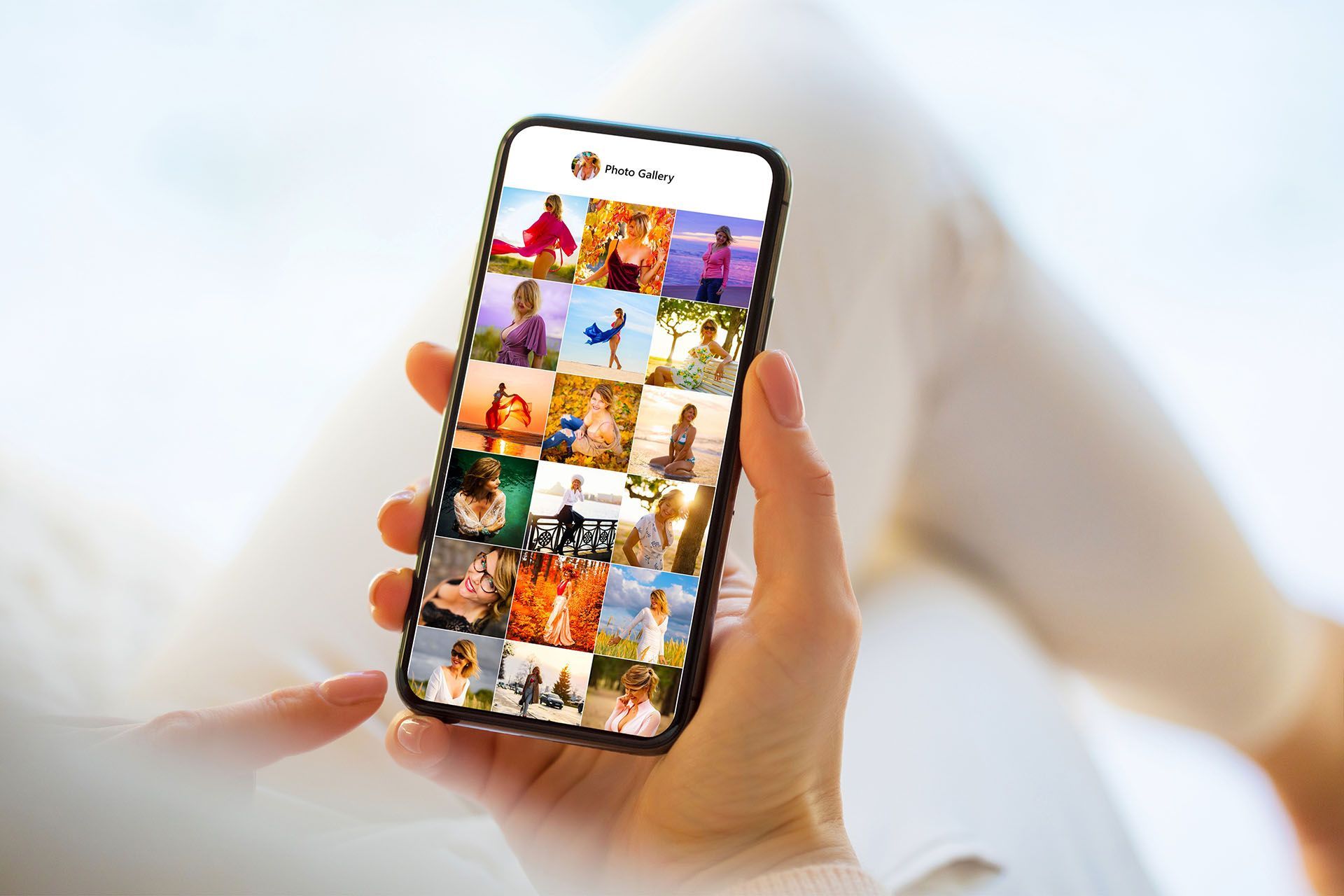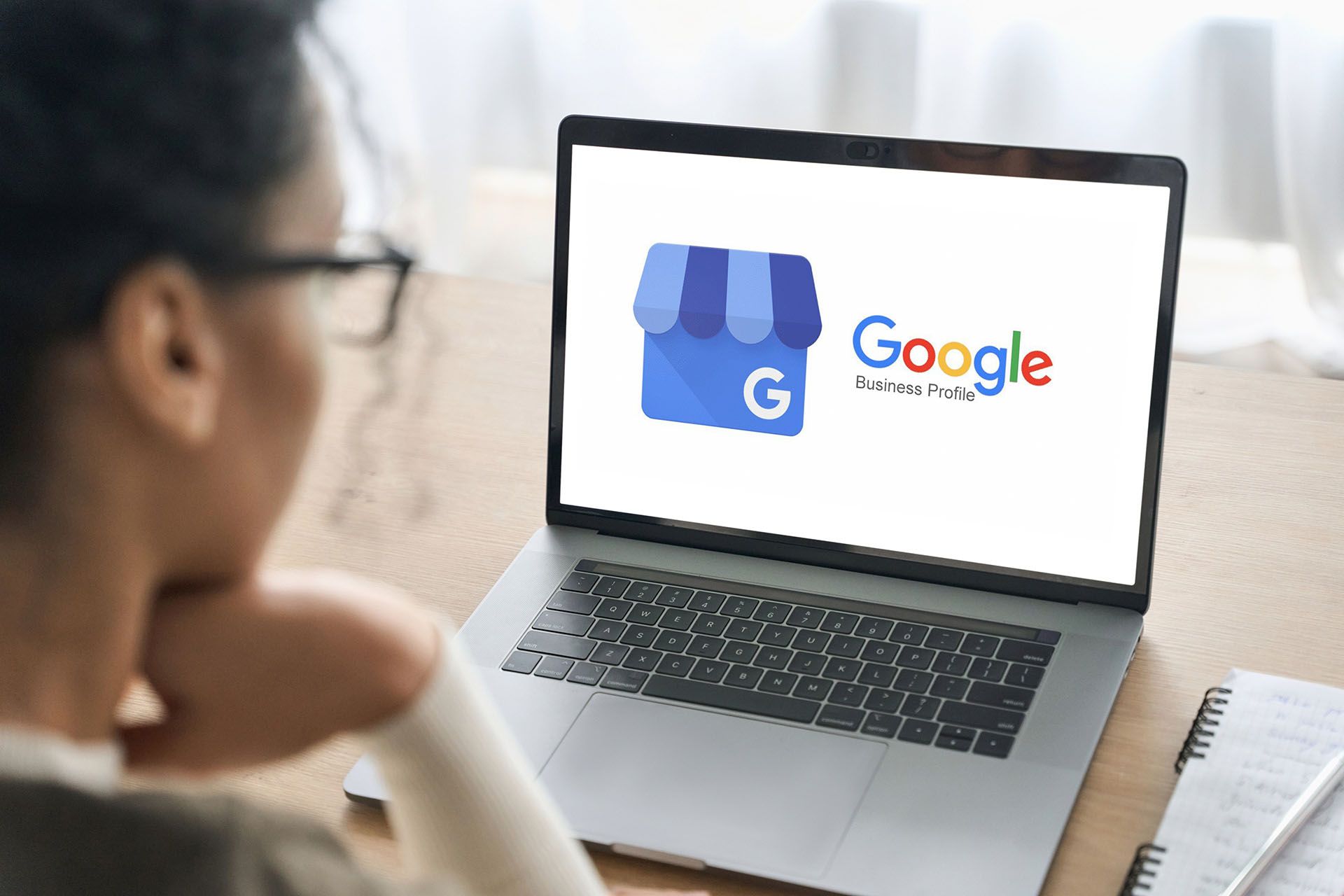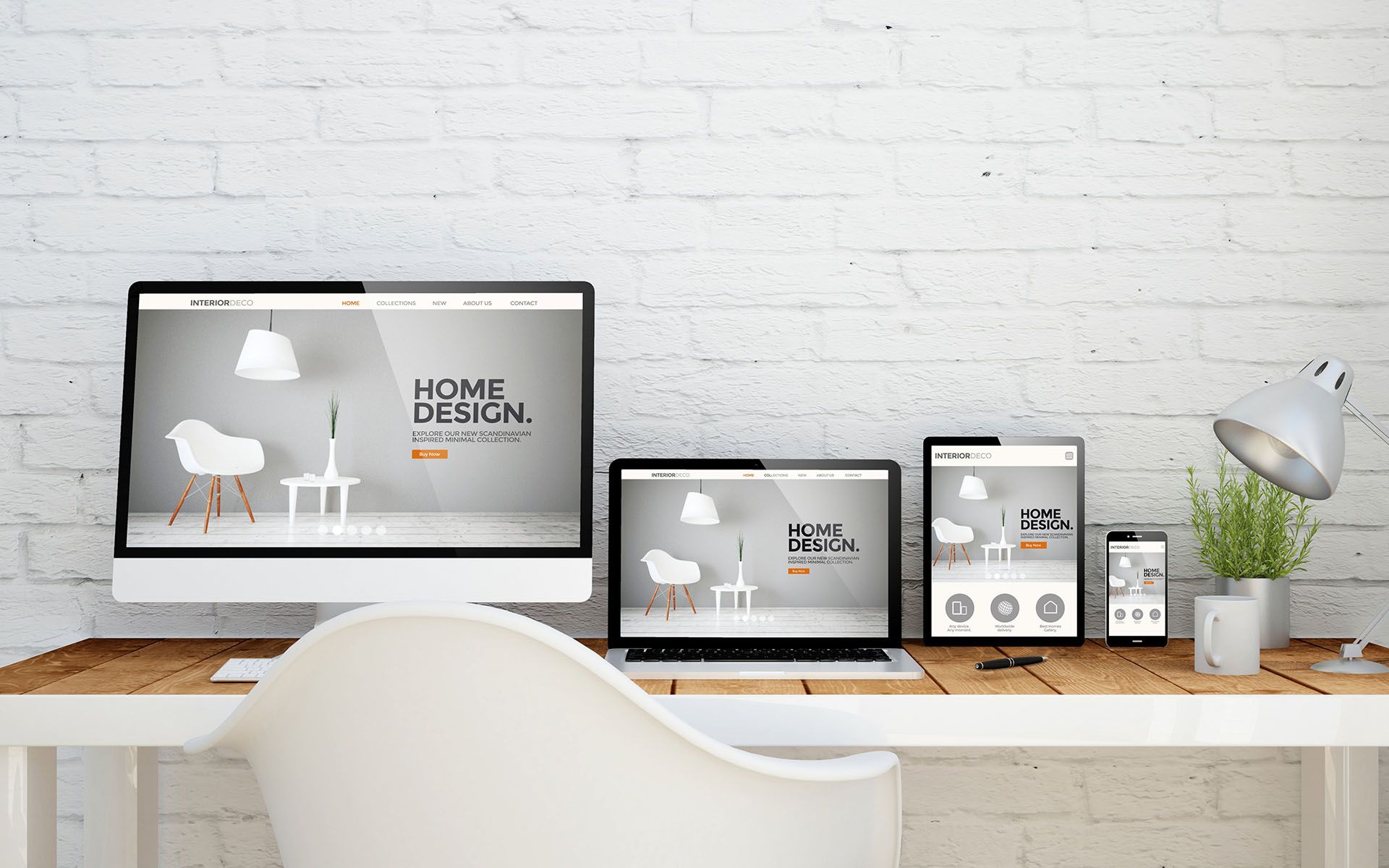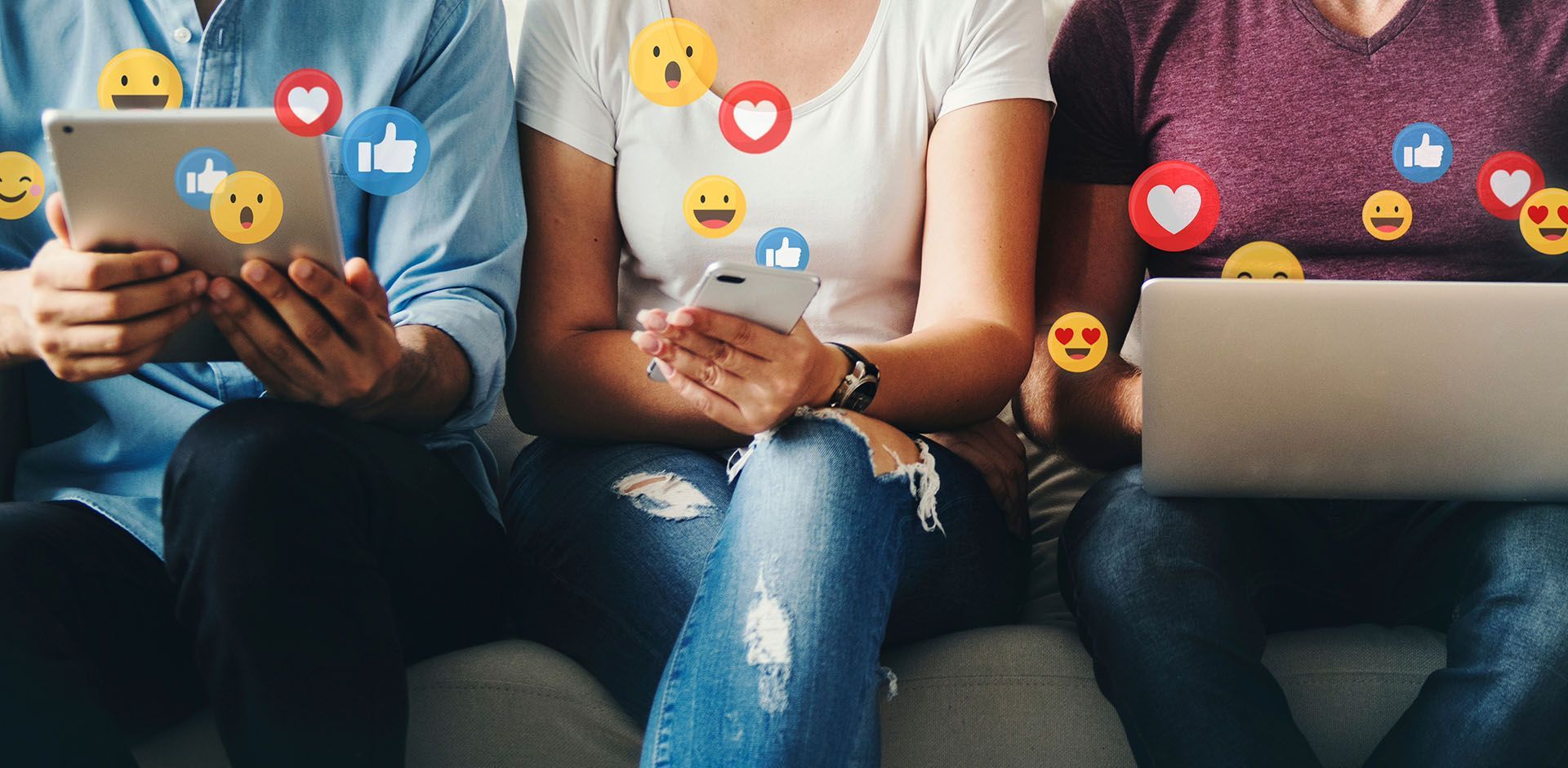Crown Street, Wollongong, 2500
Pages and Popups
The Pages and Popups area is a vital component of your site.
- Pages allow you to reorder, manage, and add new pages to your site. Using multiple pages to organize your site's widgets improves your visitors' experience and enhances the chance that they will discover the information they require.
- Popups allow you to add new popups to your website. Popups are little windows that appear on a web page. Popups can be set to appear when a link is clicked or when a customization rule is triggered. Use popups to capture the user's attention or offer information without switching sites.
A site can have a maximum of 1000 pages. When employing dynamic pages, the 1000 page restriction does not apply. The number of pages is increased by blog postings.
Click
Pages on the left side to access pages and popups.
See the video below for further information on managing pages:
Pages
To add additional pages to your website, do the following:
- In the panel on the left, click Pages.
- Select + New Page.
- Choose a page type. Relevant widgets are pre-populated in page templates. The Page URL page type creates a link to another URL rather than a new page. When selecting a dynamic page template, an Internal Collection is automatically added. For further information, please visit Dynamic Pages.
- Enter a title and URL for your new page, if necessary.
- Click + Add Page to initiate the creation of a new page.
Reorganise Pages
To reorganise the presentation of order pages on your website:
- In the panel on the left, click Pages.
- To reorder pages, click and drag them to the desired location.
- When you drag a page to the right, it becomes a subpage of the page above it. Refer to Add a Navigation Folder for additional information about folders.
There can be up to three levels of navigation.
Page Settings
Each page has a settings button that you may click to access the settings for that particular page. You can choose from the following:
- Rename. In the editor, change the page's name.
This doesn't change the URL of the page.
- Hide in navigation. Make the page not show up on the menu. The direct URL will still work to get there.
- Duplicate. Makes a copy of the page in its exact form.
- Lock for Client editing. Lock pages so clients can only look at them and not change or delete them.
- Publish Page. Put all of the changes on one page. To find out more, go to Publish a Single Page.
- Page URL. Change the address of the page.
- SEO. You can change all of this page's SEO settings here.
- Set Access. Set up a password for the page or make it so that only members can see it. See Password Protected Pages for more information.
- Convert to Dynamic Page. Click the button to make the page dynamic. Click Done after choosing a collection. See Create Dynamic Pages for more information.
- Delete.
SEO
Search engine optimization, or SEO, is the process of making a site or web page more visible in the unpaid search results of a search engine. This kind of traffic is sometimes called "natural" or "organic." You can edit the page's Title, Description, and Keywords from the Site's SEO menu. You can also change the HTML for the header of that page. To learn more, go to Site SEO Settings.
We suggest putting SEO information (titles and descriptions) on the page level so that each page can have its own title and description. This is better than having all of the pages on the site share the same title and description.
Prevent Search Engines from Indexing a Page
For the most SEO benefits, make sure that search engines can find all of the pages on your site. But if you want search engines to leave this page out of their index after they crawl it, you can tell them to do so in the page settings.
- Click Pages in the left pane.
- Click the settings icon for the page you want to change.
- Go to SEO.
- Click the switch for No Index. This tells search engines to leave this page out of their index after they've crawled it.
Only one page will be changed by this action. You will need to change this setting for each page you don't want to be indexed.
- If this page was already indexed, it will make search engines a few weeks to update and remove it.
- The
meta name="robots" content="noindex"> tag is added to the head of the page so that search engines can read it.
Popups
Pop-ups don't work on sites that support more than one language.
Add Popups
To put up popups:
- Click Pages on the left side, and then click the Popups tab.
- Click on + New Popup.
- Choose a type of pop-up. The popup type fills the popup with widgets before it opens.
- Type a name for your popup, and then click + Add Popup.
Activate Popups
Unlike a page that is automatically generated in the navigation, a popup can only be opened by clicking on a link or using a site personalization rule.
Link to a Popup
Several widgets, such as Photo Gallery image links, text, and buttons, enable you to connect to a popup.
To open a popup:
- Right-click the widget from which you wish to connect to the popup and choose Edit content. If you want to connect from text, highlight the content and then click the link symbol in the text editing menu.
- Click
Popup, then from the dropdown menu, choose the popup you wish to connect to.
Use Personalization Rules to Condition a Popup
You may use site personalisation to build a popup or set personalisation rules for an existing popup. Personalization rules might include what causes the popup to appear, how soon it displays on the screen, and other factors.
Personalisation Rules explain how to establish personalisation rules.
- Popups can only be triggered once per session. A session is anything you do on the site, and it lasts for at least 30 to 60 minutes.
- Try 1) clearing your cookies and cache, 2) using a different browser, or 3) waiting until the time is up to see your personalization rule in action.
Edit Popups
A page is extremely similar to a popup. You may add additional rows, columns, and widgets to a popup. Drag the bottom right corner to change the size of the popup.
Popup Settings
To change the settings for a popup, do the following:
- Click Pages on the left panel, then the Popups tab.
- For each popup, click the settings icon. You may choose from the following options:
- Rename. In the editor, rename the popup. Note that this has no effect on the URL of the page.
- Duplicate. Makes a duplicate of the popup.
- Delete. Removes the popup. Unless you have a backup, this action is irreversible.

Love My Online Marketing has 10+ Years of working alongside businesses and helping them grow. Discuss your options for online success from website Design and Development through to Google Marketing.
Do you want more traffic and business leads?
Love My Online Marketing is determined to make a business grow. Our only question is, will it be yours?