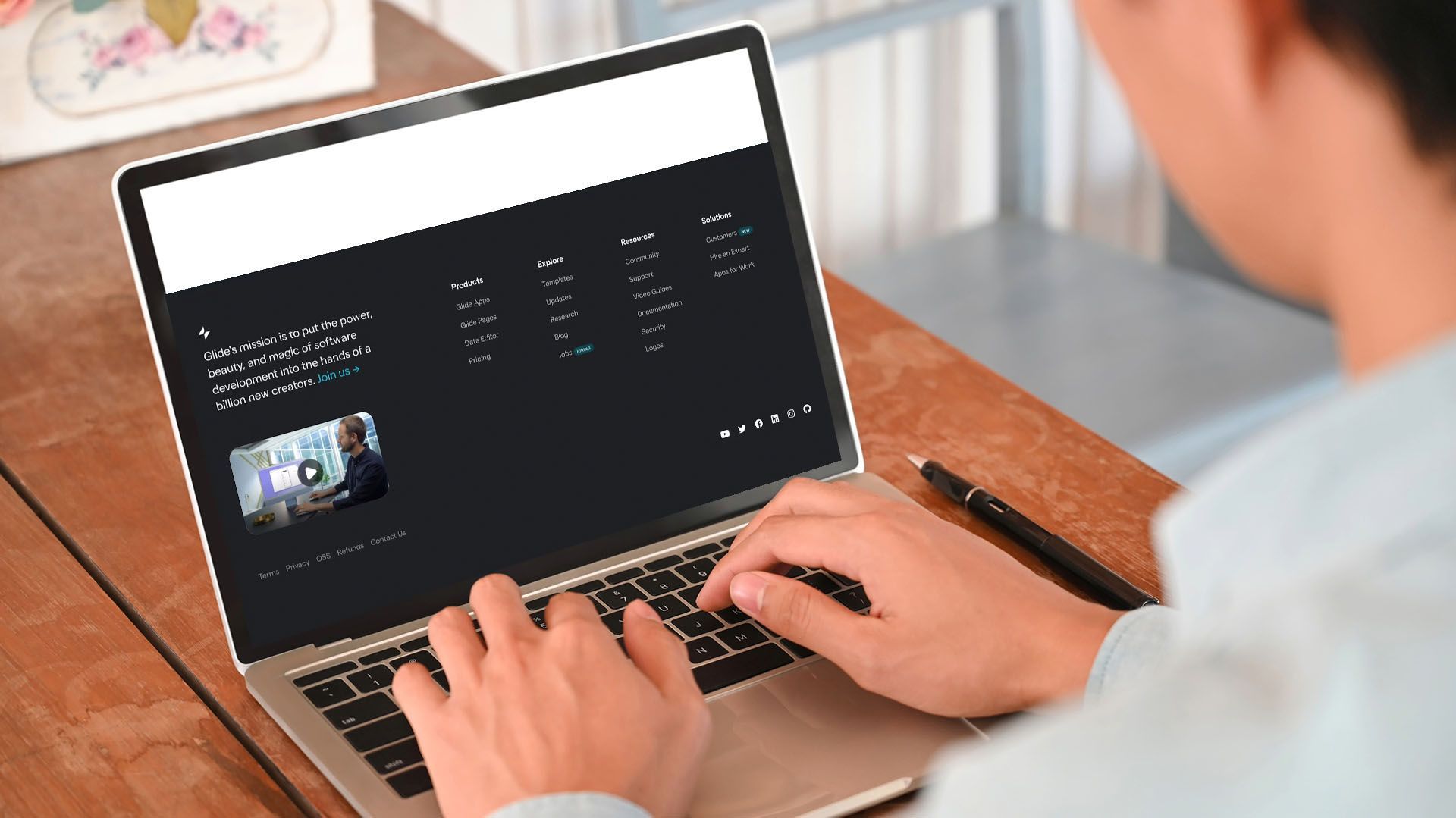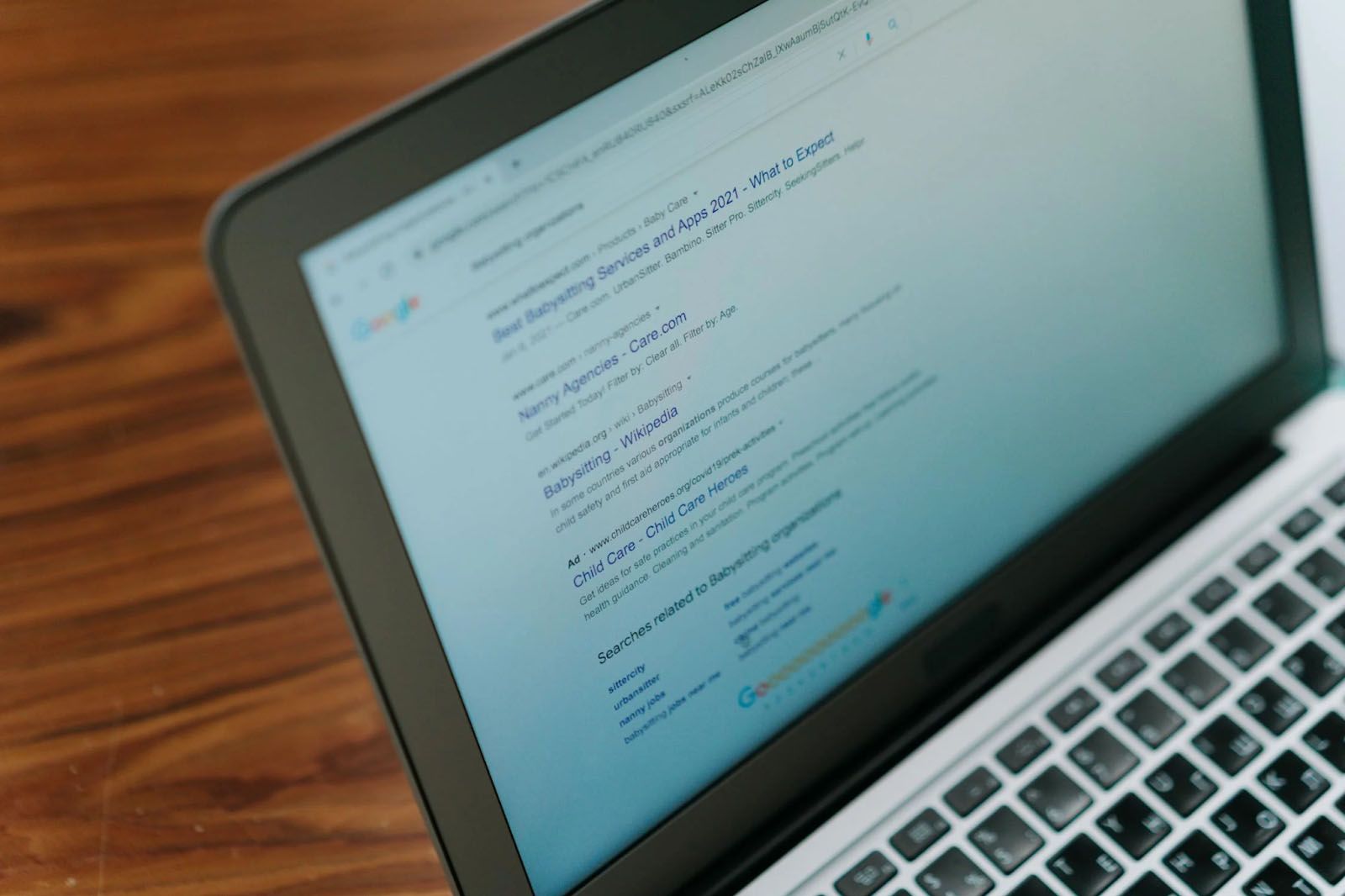Crown Street, Wollongong, 2500
Import Products FAQs and Troubleshooting
Is it possible to import an XLS/XLSX file?
Convert the Excel spreadsheet file (XLSX) to a CSV file in Excel before uploading it to the Store. To convert XLSX to CSV, use Excel's Save as option and select CSV from the available options. Save the file with the.csv extension.
Please keep in mind that simply having a .csv extension does not make a file valid. Please ensure that the file contents conform with the import format specification.
How can I import product options?
Options are complicated product features, so it's not really possible to put them all in the same plain table, as shown above. The Store does not currently support importing product options using the CSV format mentioned here but you can use CSV files in XCart format to import some product options. See the
X-Cart import format to find out more.
Can I import products in different file formats?
You can import XCart and LiteCommerce formats for your products.
For further information, simply refer:
Can I import categories?
The Store currently does not support importing categories in its format. However, you may import categories using CSV files in
X-Cart format.
When I import a CSV file, Store shows that it would take a few hours, however it normally takes approximately 5 minutes. Why?
The import process is time-consuming and resource-intensive. As a result, it can have an impact on server speed, causing all other stores that use the same server to load slower. This is not what we desire. We aim to ensure that all of the stores are constantly fully stocked so we devised a clever method of importing things from several stores. In a nutshell, here's how it works:
- If some Store users attempt to import products at the same time on the same server, Store does not begin processing multiple import tasks concurrently. All of the import files are placed in a queue and processed one at a time, in order.
- When the server load is too busy, all import jobs are temporarily stopped. Once the server load comes back to normal, Store will continue to import products on its own.
- Based on the server load and the length of the import queue, Store approximates the import start time. It is not accurate, but it provides a rough estimate of when your file will be processed.
So, even if 100 Store users decide to import 20,000 products each at the same time, none of the other stores will be affected.
In your case, we assume that there are already a lot of files in the import queue and that the server load has been pretty high. So importing your file took longer than usual.
What does the skip column option do?
The skip column options in the import settings dialogue are required when your CSV file contains columns that the Store cannot process and you do not want to edit your CSV file. Enable the
skip column option, and the corresponding column in the CSV file will be ignored by Store.
Troubleshooting
Most of the time, problems with importing CSV files into your Store are caused by one of the following:
- Invalid format for a CSV file.
- The settings for import that the store owner chooses in the Store Control Panel don't match what's in the file.
Here is an example of a CSV file and the import settings that go along with it:
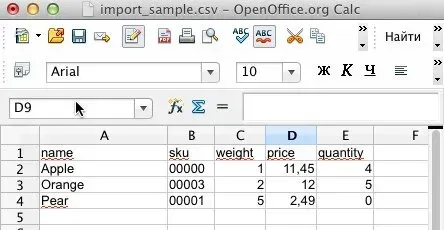
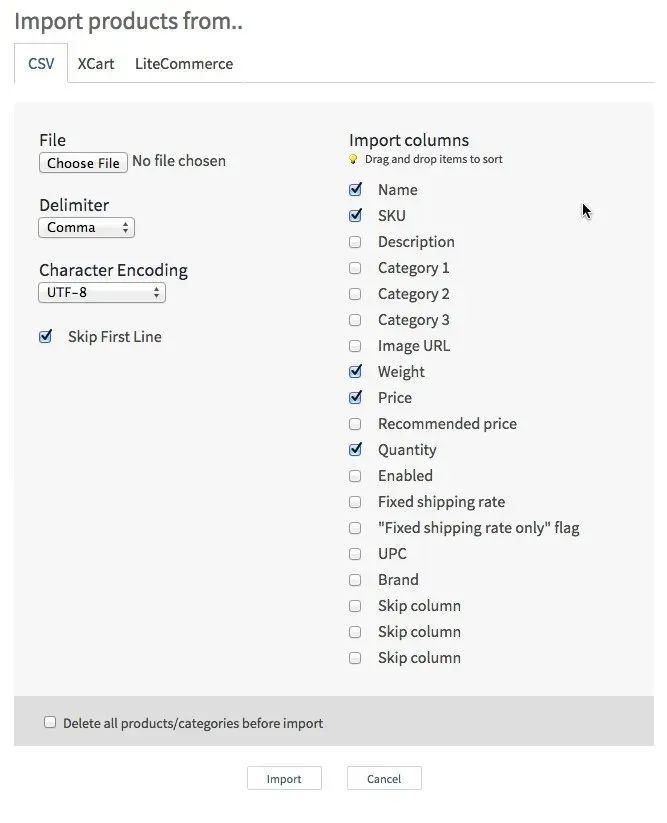
If you're having trouble importing a CSV file, check these first:
- The format of your file is CSV. Check out http://en.wikipedia.org/wiki/Comma-separated values to learn more about CSV format.
- Your file has columns that the Store supports.
- Numbers, not text strings are represented in the columns that contain a product’s numeric properties (such as price and quantity).
- The columns enabled in the import settings are the same as those in the CSV file. For example, if your CSV file has columns for SKU, name, price, and weight, you should check the same boxes in the import settings dialog (SKU, name, price, weight).
- The column order in the import settings is the same as the column order in the CSV file.
- The Delimiter option in the import settings dialog box is the same as the value separator (comma, semicolon, or tab) in your CSV file.
- The encoding of a CSV file is the same as the one you select in the import dialogue under Character encoding.
An error is displayed on the import page. What does it mean?
The following errors can happen when you use the import function:
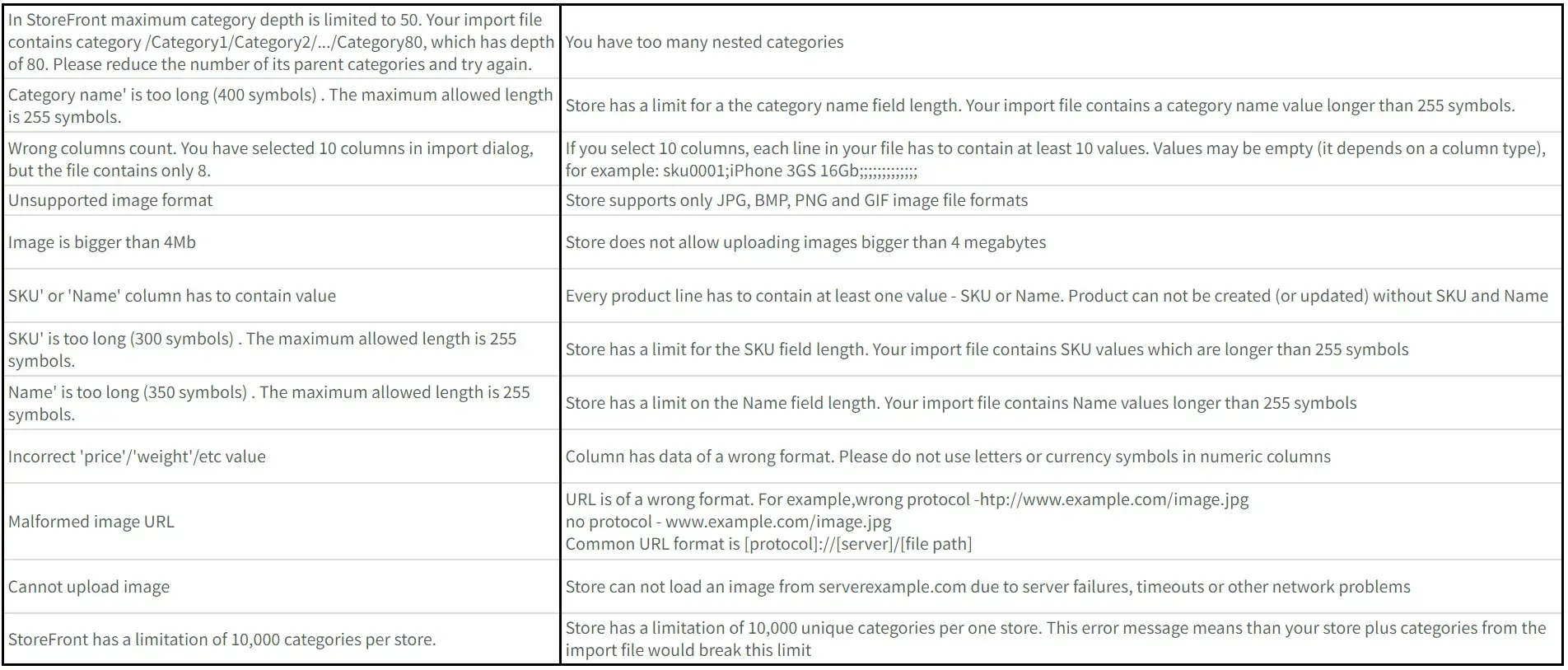
I tried to update my products using the import function, but it has duplicated them instead. What’s going on?
Store uses SKUs as the key field when updating products using the import function. It checks each imported row for duplicate SKUs. The SKU is validated word-by-word, meaning the length and precise characters must match in both the imported file and your inventory for the Store to consider updating this product. If a product doesn't exist, Store creates one and saves the information from that row in the new product.
So, for Store, SKUs like "00050" and "50" are completely different, even though they can both represent the number 50 and look the same to people. When you have a product with SKU "00050" in your inventory and try to import a product with SKU "50," you will get two similar but separate products. This is because for StoreFront, these two SKUs are completely different.
Like in the example above, we have had a few reports where Microsoft Excel had to remove the leading zeros from the SKUs. When you quickly change your exported inventory in Excel and then import it back into Store, this could cause duplicates.
Excel chooses the most similar format for the columns automatically, so if you use numeric SKUs and try to edit an exported file from your Store inventory in Excel, it may assume that SKUs are just numbers and that the leading zeros don't mean anything.
To stop this from happening, you can try renaming the *.csv files you exported from Store to *.txt and then opening them in Excel with the "Open..." menu command (not just by double-clicking on the file). In this case, Excel will bring up the settings dialogue, where you can choose the exact type for each column. To keep the leading zeros in the SKU column, choose the Text type.
Product images failed to import. Why?
Sometimes product images aren't imported properly. If so, try these troubleshooting steps:
- Check to see if the URLs you put for the images in your CSV file are correct and can be found on the web.
- For example, http://example.com/images/product 1.jpg is a direct link to an image that is ready to be imported. To check them, you can try to open an image URL in your browser. If the image opens without asking for a password or login, it can be added to the import file.
- Ensure that the URL of each product image refers directly to the image file and not to an HTML page containing the image.
- For example, if you upload images to Flickr and want to include their URLs in your Store CSV import file, you must use direct links (e.g. http://example.com/image.jpg), not HTML pages that display the image. Here’s how to get a direct link from an HTML page that contains the image:
- open the page in your browser
- right-click on the displayed image
- the mouse context menu will likely provide an option such as Copy image URL . This URL will work unless it is protected by your account login.
I use non-English characters in my product names and descriptions. When I export them to a CSV file and open them in Excel, the characters do not show correctly.
Store exports all data in UTF-8 format. Because it is compatible with all languages, this encoding is widely used and has become a standard for web applications. You may, for instance, have a portion of your product description in French and the other part in Japanese.
But if you use a non-English version of Excel, it may expect your CSV file to be in a different encoding, such as your native language’s encoding. Therefore, symbols that aren't ASCII will be messed up. Here's what you need to do to fix this:
- Launch Excel.
- Go to the Data → From text page (if you use localized Excel, the actual menu items` names can vary). Open your CSV file.
- The Text Wizard window will appear. Set the correct delimiter and charset (use "UTF-8")
All decimals are rounded to nearest integers after importing a CSV file. Why?
Such problems happen when the import CSV file has an incorrect number format, such as using a comma as a decimal separator (it must be a dot). Please read the next paragraph for more information: Number format.

Love My Online Marketing has 10+ Years of working alongside businesses and helping them grow. Discuss your options for online success from website Design and Development through to Google Marketing.
Do you want more traffic and business leads?
Love My Online Marketing is determined to make a business grow. Our only question is, will it be yours?