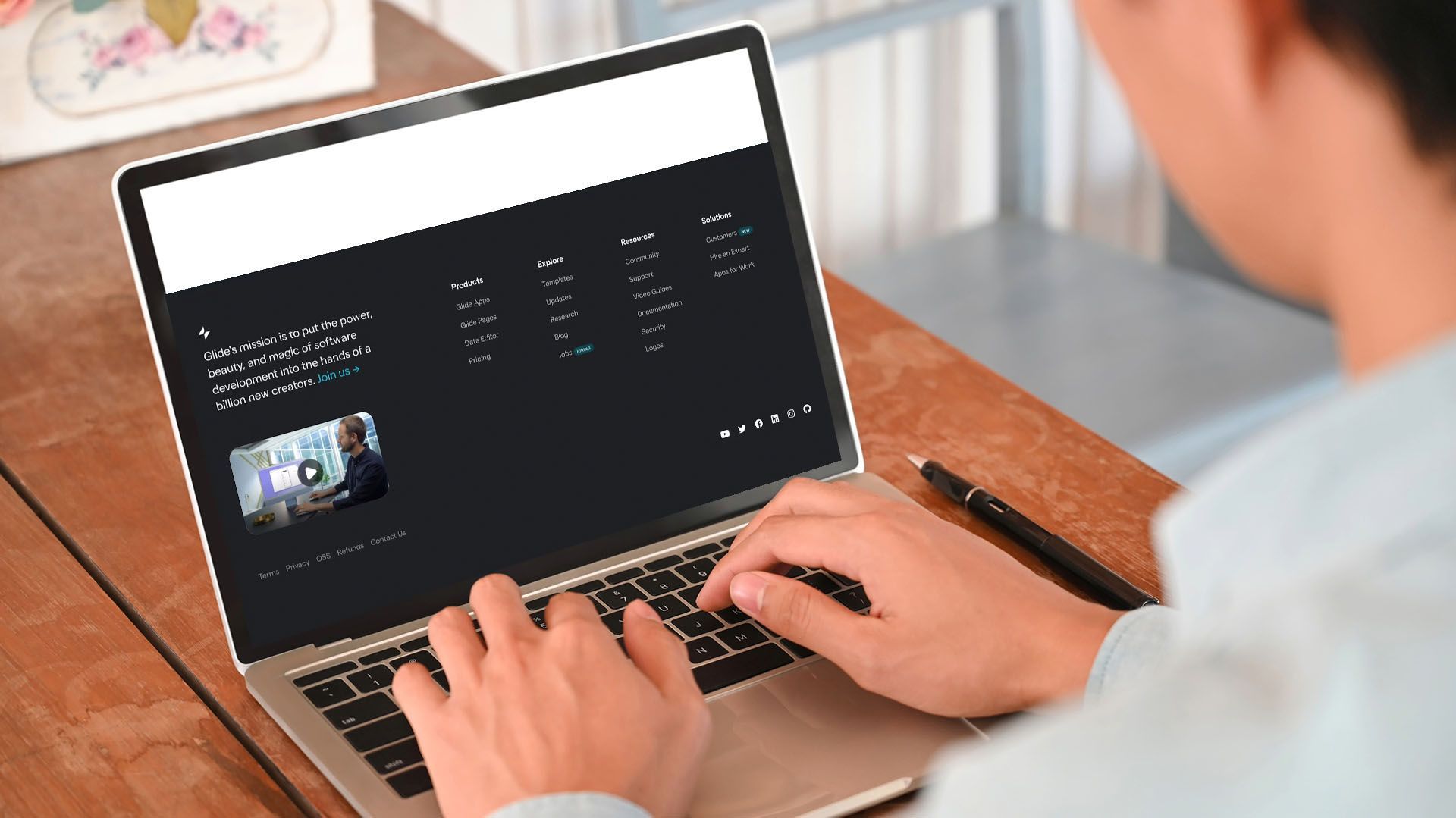Crown Street, Wollongong, 2500
Edit and Print Invoices
For each order, you and your customers can both print out an invoice. An invoice is a summary of order details that confirms the successful placement of an order. Invoices can be kept for your records or used as packing slips to ensure that all ordered products are contained within a box before it is shipped. You can also include printed invoices in shipments or save them as PDF files and resend them to your customers if necessary.
The store sends out invoices using a standard template that is made to work for any business. If you have a Business or Unlimited plan, you can change this template to fit the needs of your business.
To see a preview of the invoice template:
- Click eCommerce in the editor's sidebar and then click Manage Store.
- After clicking Settings, click Invoice.
- In the Invoice Example section, click Preview Invoice to see the default invoice.
The store uses a default invoice template that has the following information on it:
- Name and address of your business (taken from your store profile)
- The name and address of the buyer
- The payment method and shipping method they chose for their order
- Information about the products they ordered and the total cost of their order broken down by item
Edit Invoice
To change the options that come with the invoice:
- Click Settings in the Store Control Panel, then click Invoice.
- The following are your options:
- Invoice logo. Click Upload Invoice Logo to add the logo for your business.
- Taxpayer identification number. Click Edit to enter your business's taxpayer identification number. Optionally, you can give the tax identification number a name that corresponds with local tax rules and regulations. Click Save.
- Invoice template. If you want to make more changes to the invoice template, click
Edit Template.
Edit Invoice Template
This is what your store's invoice template has:
- Variables referring to store or customer data (invoice templates use the same collection of variables as our email notifications).
- Freemarker tags are used to replace variables with their actual values and and for conditional rendering.
- CSS and HTML are used to define the structure and appearance of the invoice.
You can transfer the order details to the invoice by adding HTML tags and special regular expressions. You can add or take out the variables in these expressions, adjust their positions, or make a custom invoice that fits your needs exactly.
To modify the invoice template, you must:
- In the Store Control Panel, go to Settings and then Invoice.
- Select Edit Template from the menu.
- Make the necessary modifications to the template.
- Select the Preview Link option before saving any changes to see how the invoice will appear.
- If you don't like the outcome, you can restore the default invoice template by clicking the Revert to default link at the bottom of the template.
- If you're making changes to a template that you've already customised and saved, you can't use the Revert to default option because it will take you back to the original default template. To save a copy of your new template, copy the invoice template and save it on your computer as a text file. If something goes wrong, you can copy the code from the file and paste it back into the template.
- Click
Save.
Examples
Add Text to the Invoice Footer
You can add a message to the invoice by attaching it to the "Thank you for your order!" line. text. For instance:
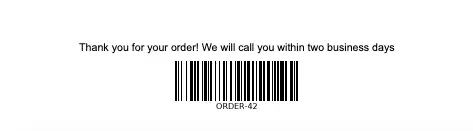
To do this, open the invoice template for editing, scroll to the bottom, and add your message as plain text after the variable ${textLabels.footerMessage} in the Invoice Footer block:
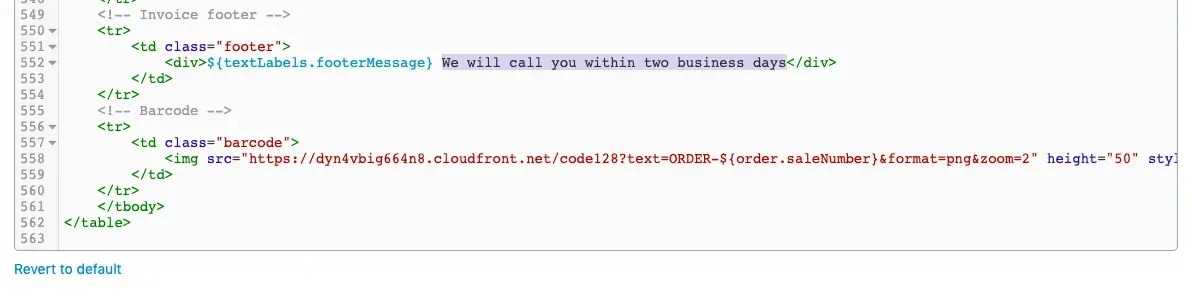
Alternately, you can change the default footer message from "Thank you for your order!" to a custom message by replacing the template variable ${textLabels.footerMessage} with the required text.
Invoice Variables
To display general text labels in invoices, a number of special variables are used, such as Order, Buyer, Thank you for your order!, and so on. Here is the list of invoice template variables and the actual text that appears in place of these variables in invoices:
Variable — Text label
- ${textLabels.order} — Order
- ${textLabels.orderComments} — Order comments
- ${textLabels.sku} — SKU
- ${textLabels.footerMessage} — Thank you for your order!
- ${textLabels.customerService} — Customer service
- ${textLabels.phone} — Phone
- ${textLabels.shippingMethod} — Shipping method
- ${textLabels.paymentMethod} — Payment method
- ${textLabels.discountCoupon} — Discount coupon
- ${textLabels.items} — Items
- ${textLabels.shipping} — Shipping
- ${textLabels.total} — Total
- ${textLabels.shipTo} — Ship to
- ${textLabels.buyer} — Buyer
- ${textLabels.pickupMethod} — Pickup Method
- ${textLabels.taxId} — Tax ID
- ${textLabels.taxFreeBusiness} — Tax Exempt Customer
Print Invoice
Customers can view and print the invoices for their orders in several places:
- They can generate an invoice after placing an order by clicking the Print Order link on the Thank you for your order page.
- After they log in to their customer account in your store, they can print an invoice for any order from their order history.
- Customers can also get invoices attached to the emails that confirm their orders. To send invoices with your Order Confirmations, go to your Store Control Panel, click Settings, then Invoice, and turn on the Attach invoices to Order Confirmation email setting.
To print multiple invoices:
- Click My Sales in the Store Control Panel, then click Orders.
- Click the checkbox next to the orders you want to choose.
- Select
Print Selected from the
Bulk Update drop-down menu at the top.
FAQs
Can I generate invoices using a third-party system?
Yes. There are several tools in the Store App Market that can help you customise invoices:
- PrintFantastic: Print Great-Looking Invoices has templates for invoices, packing slips, and shipping labels that can be used as-is or changed. You can print several invoices at once, email them, or save them as a PDF.
- Printout Designer: Create Invoices, Packing Slips, and Labels helps you make invoices, sales receipts, gift receipts, packing lists, and labels that look great. Even though the layout of each print is fixed, you can change captions and messages to be written in different languages and take things out of the templates that you don't need.
If you use a third-party system for invoices, you may want to disable invoice generation in the store. Disable the
Generate invoices upon order placement option in the
Store Control Panel go to
Settings
and then
Invoices.
How can I shorten the top margin?
You can easily change the margins in the print popup. Start printing your invoice and choose the minimal margin option from the printing settings. If the preview looks good, click
Print. Here's an example of how these settings appear when printing in Google Chrome:
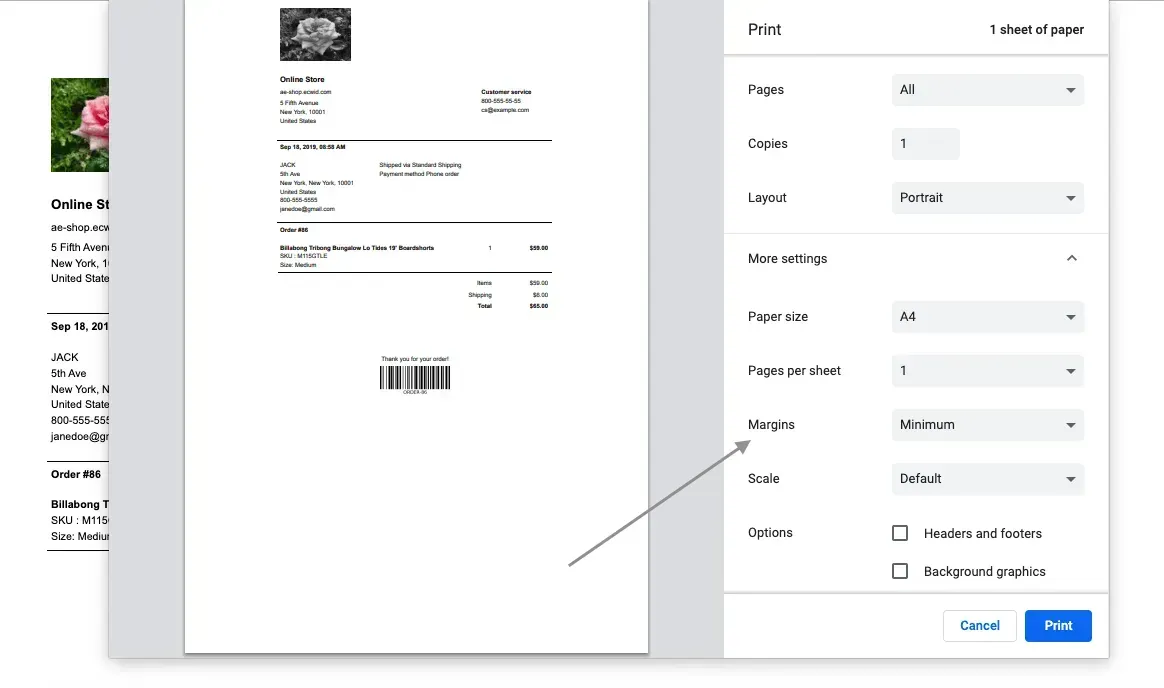

Love My Online Marketing has 10+ Years of working alongside businesses and helping them grow. Discuss your options for online success from website Design and Development through to Google Marketing.
Do you want more traffic and business leads?
Love My Online Marketing is determined to make a business grow. Our only question is, will it be yours?