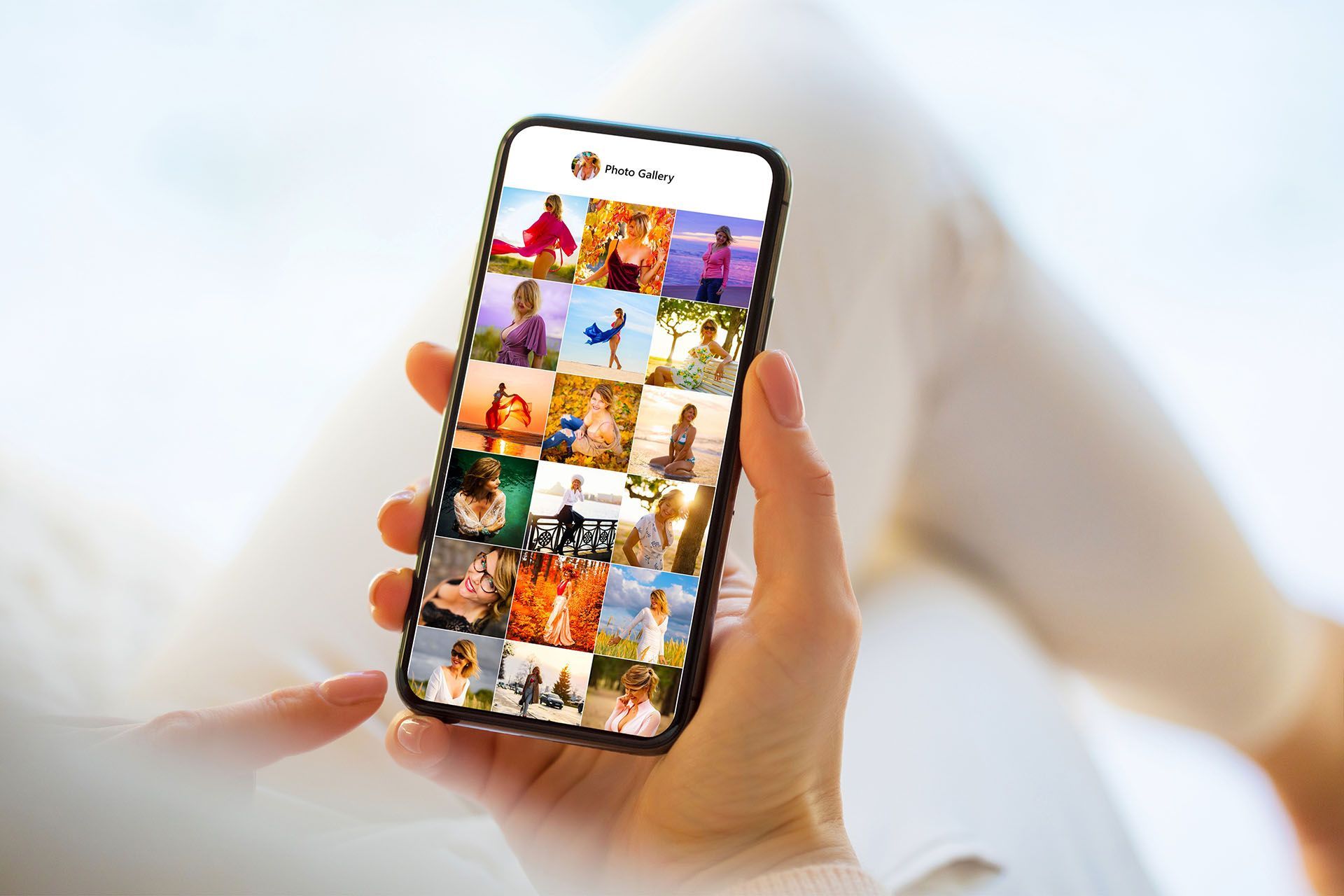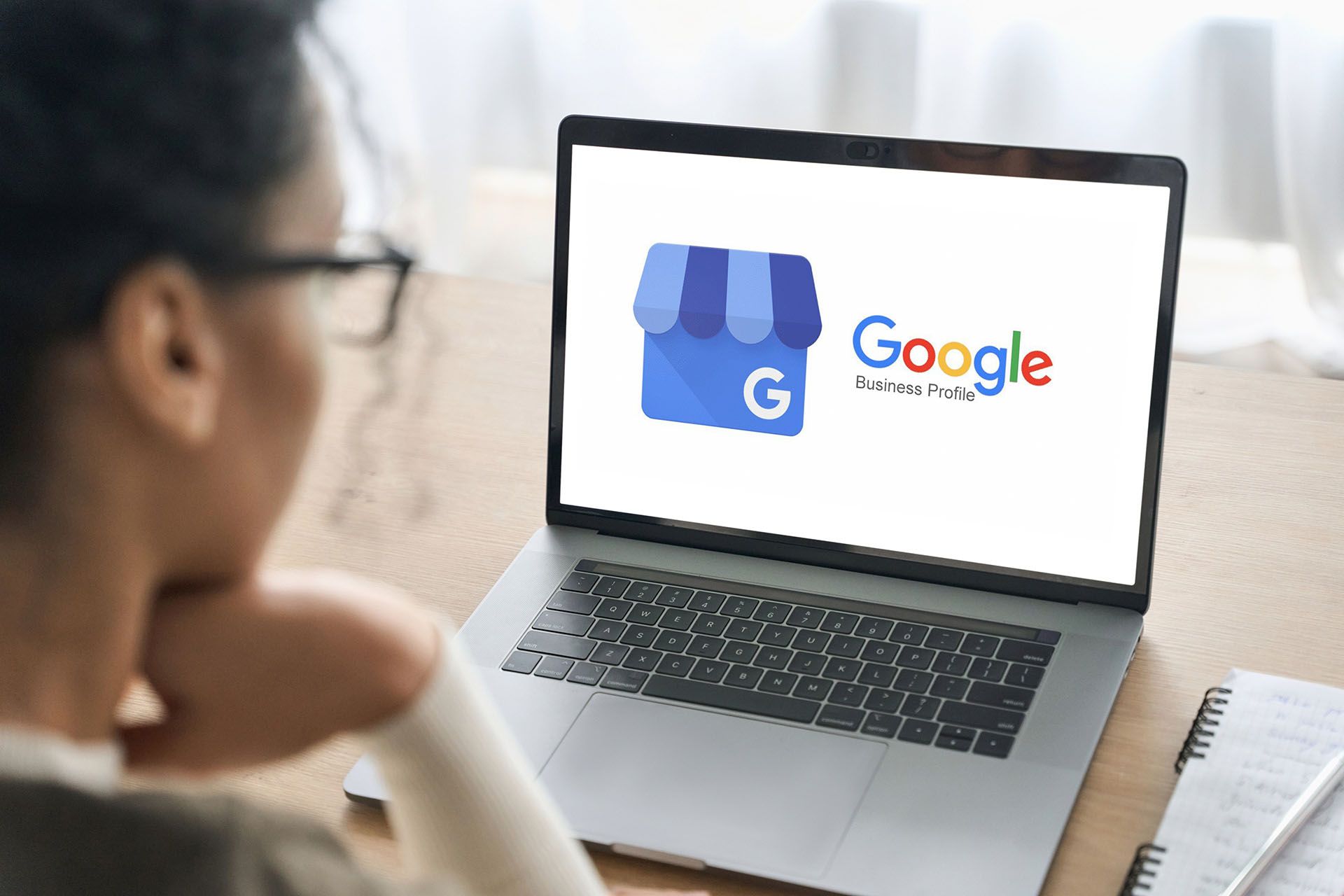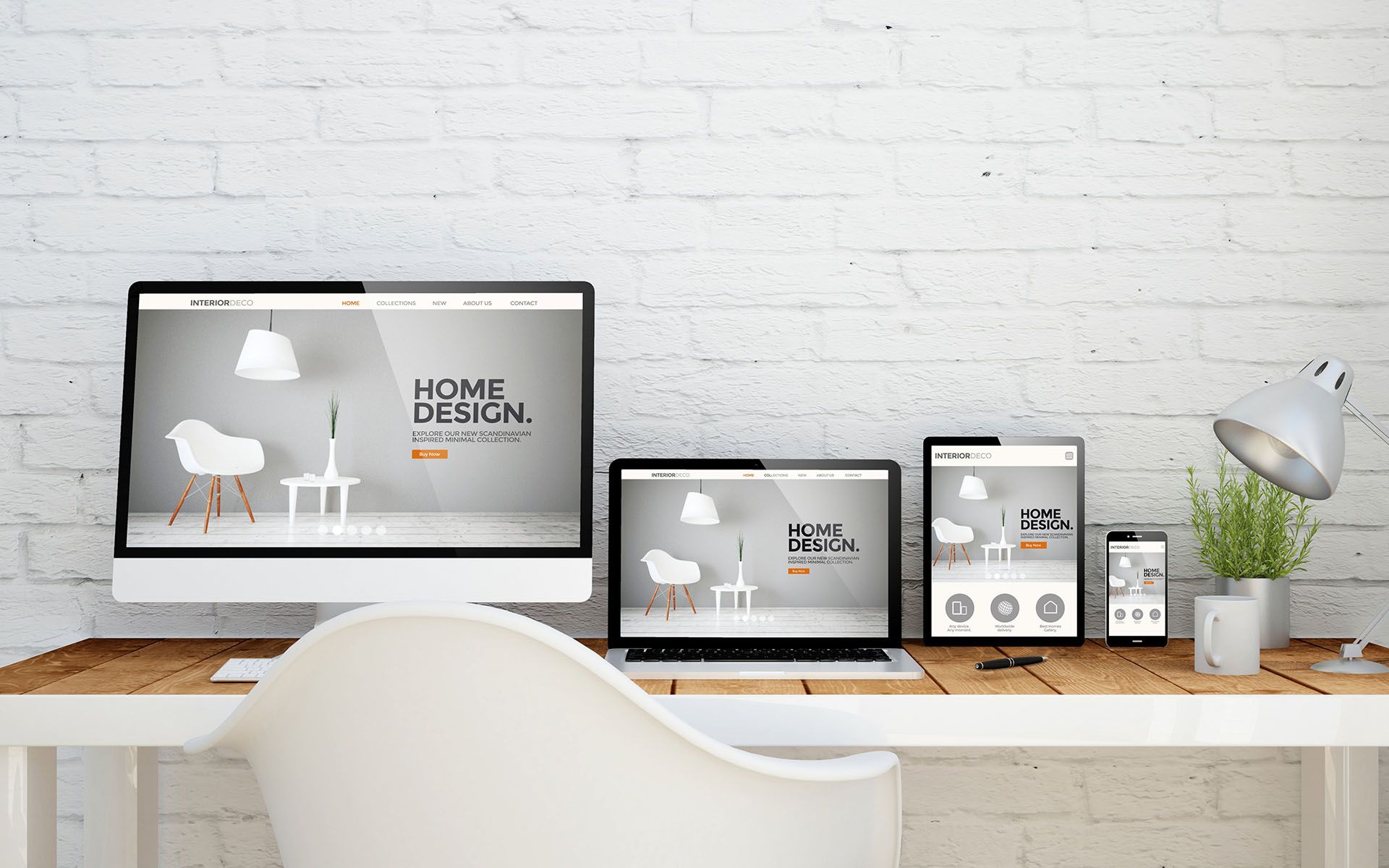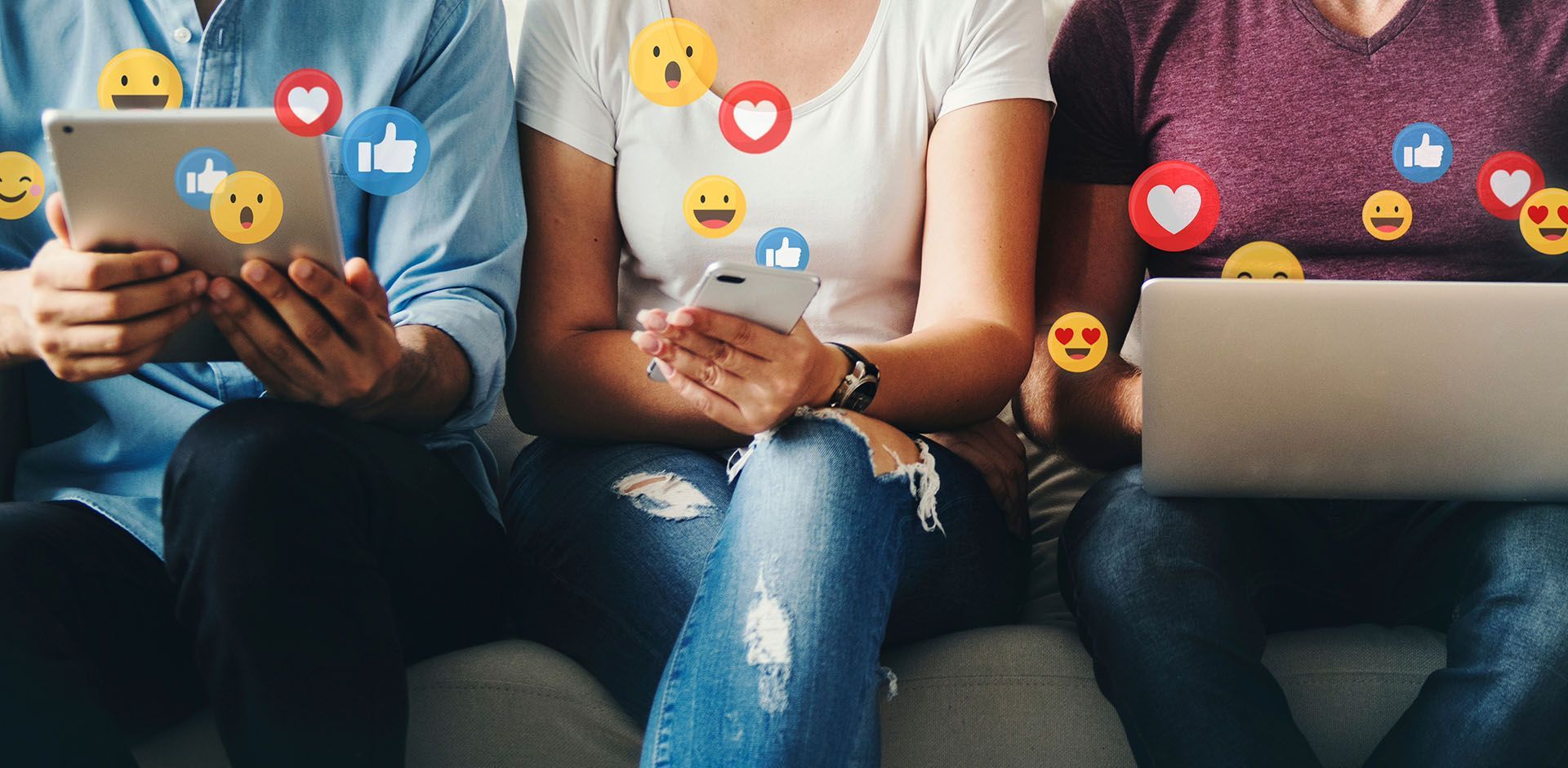Crown Street, Wollongong, 2500
Add Gift Cards
Selling gift cards is a fantastic method to increase revenue and decrease expenses for your business. In addition to real products and digital downloads, your eCommerce business can also sell gift cards. When enabled, buyers can purchase an e-gift card for any amount within the specified range. When the order status is Paid, the purchaser will get the gift card through email.
Enable Gift Cards
To enable the purchase of Store’s gift cards:
- Click eCommerce on the left side, then click Manage Store.
- Click Catalog followed by Gift Cards.
- Select Create Gift Card from the menu.
- Click either Create Gift Card or Edit Settings. Following are your options:
- Name. Enter the card's recipient's name.
- Amounts. Multiple default amounts are loaded onto a gift card. Ensure that, when adding a new quantity, it is at least equal to the average product price in your store.
- Image. Upload an image to the store for display. A different image will appear in the confirmation email.
- Description. Enter any extra information regarding gift card usage that customers can require.
- Categories. Choose the category pages where the gift card should appear. Select the store's top page to display gift cards on the homepage.
- Expiry date. Choose an expiry date. Gift cards are set to never expire by default.
Ensure that you confirm with the rules of the territories in which you sell, since setting an expiration date can be prohibited in some nations and regions.
Disable Gift Cards
To halt the sale of gift cards:
- Click Catalogue, followed by Gift Cards in the Store Control Panel.
- Change the gift cards' status to Disabled.
Gift cards that have already been sold can still be redeemed.
Purchase or Redeem Gift Cards
After purchase, you will receive an email with a unique gift card code and usage instructions. The topic of the email is "Your gift card is ready."
You have the option of forwarding the email or sending the code and shop URL to another client.
Enter the code from the email into the area at the checkout to redeem the gift card. After configuring gift cards, the field will display immediately in your store.
A gift card balance can be used for multiple orders until the balance is exhausted.
- Customers cannot apply multiple gift cards to a single order.
- Gift cards cannot be purchased with coupon discounts.
- Gift cards cannot be used to purchase additional gift cards.
- Gift cards are subject to VAT.
- Gift cards cannot be posted on Instagram or Facebook.
View Details of Sold Gift Cards
To access information about sold gift cards:
- Click eCommerce on the left side, then click Manage Store.
- Click Catalogue followed by Gift Cards.
- The following statistics pertain to sold gift cards:
- Revenue. The entire amount of income generated by gift cards.
- Redeemed. The entire amount of the expenditures.
- Unclaimed. The balance remaining that cannot be redeemed (expired or deactivated).
- Outstanding balance, lifetime.. The total remaining balance on all redeemable gift cards.
- Click Get and manage all sold gift cards to view the information of each sold gift card.
Resend Gift Cards
To resend a lost or unintentionally deleted gift card, or for another reason:
- Click Catalogue, followed by Gift Cards in the Store Control Panel.
- Select View and manage all sold gift cards.
- Click Actions next to the gift card you wish to resend, and then click Resend gift card.
To resend a gift card to a customer who provided an erroneous email address, you must offer them a gift card. To learn more, visit
Add Gift Cards.
Deactivate Gift Cards
To deactivate a gift card:
- Click Catalogue, followed by Gift Cards in the Store Control Panel.
- Select View and manage all sold gift cards.
- Click the current status next to the gift card you wish to deactivate, then click Deactivate.
- Click the current status and then click
Activate
to reactivate it.
Send Free Gift Cards
In the Store Control Panel, there is no way to give away a gift card. But you can buy a gift card from the Store without paying and send the code to a customer.
To give away a gift card for free:
- Click eCommerce on the left side of the editor, and then click Manage Store.
- To let people pay you when you're not online, go to Payment and click +Add Manual Payment Method.
- Type a name for the way to pay offline.
- Choose Save.
- Go to StoreFront, put a gift card in your cart, and use the offline payment method to place an order.
- Click My Sales in the Store Control Panel, and then click Orders.
- Change the status of the order to "Paid." Once the status has been changed, the gift card code will be sent to your email.
- You can either send the email or gift card code to the customer again or forward it to them.
Edit Gift Card Email Template
The store utilizes a default template for gift cards which is built to be available to anything and to fit any businesses. If you're on a Business or Unlimited plan, you can change this HTML template so that it meets your specific business needs.
Make sure to add a gift card to your Store even before the option to edit the gift card email template becomes available in the list of templates.
In order to edit the gift card email template:
- Choose eCommerce in the side panel, then click Manage Store.
- Select Settings, then click Notifications.
- Select Edit next to Gift card purchased.
- Edit the HTML template as necessary, then hit Save.
You can preview the template by selecting Preview template or send a test email to yourself by choosing the Send test email button.

Love My Online Marketing has 10+ Years of working alongside businesses and helping them grow. Discuss your options for online success from website Design and Development through to Google Marketing.
Do you want more traffic and business leads?
Love My Online Marketing is determined to make a business grow. Our only question is, will it be yours?