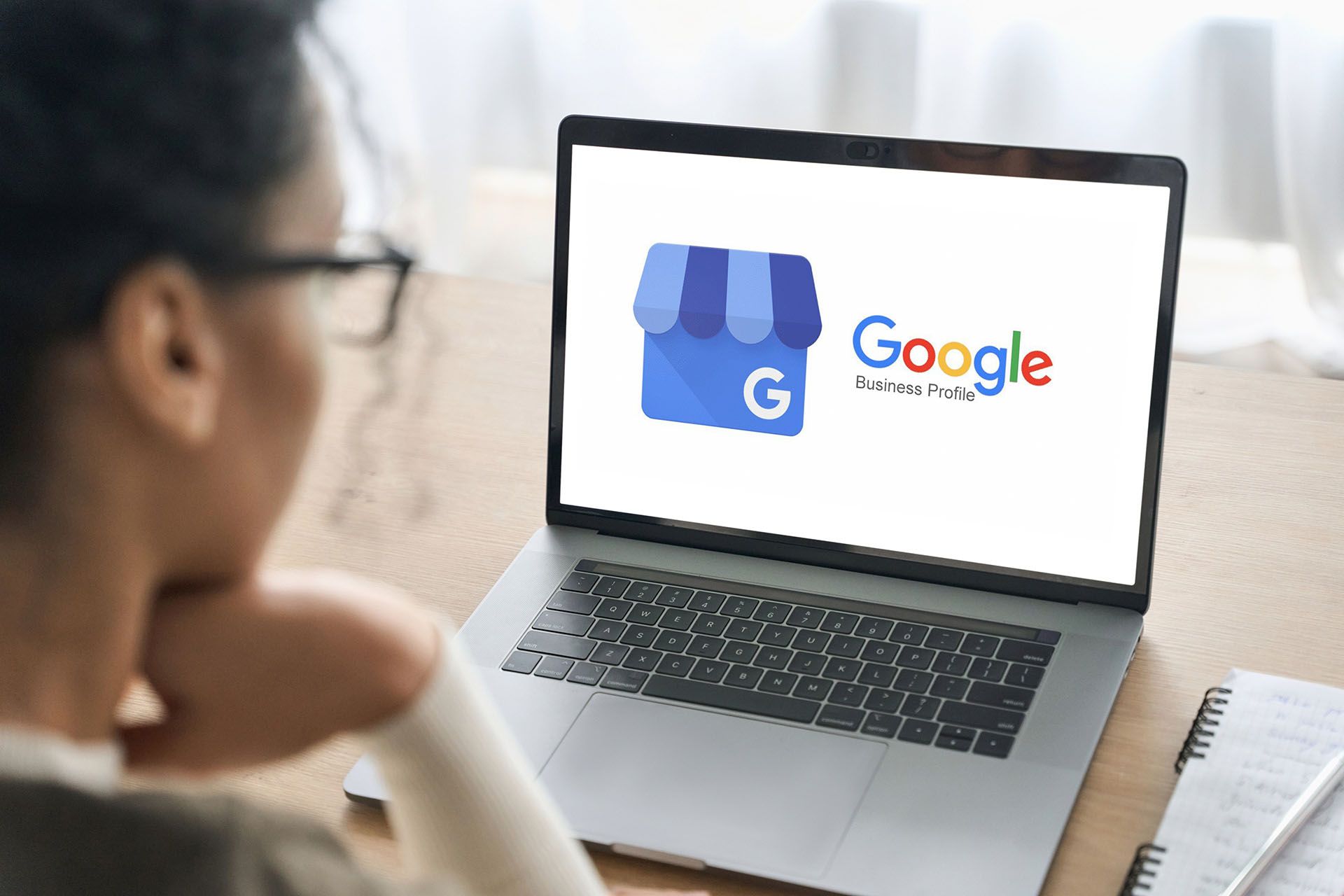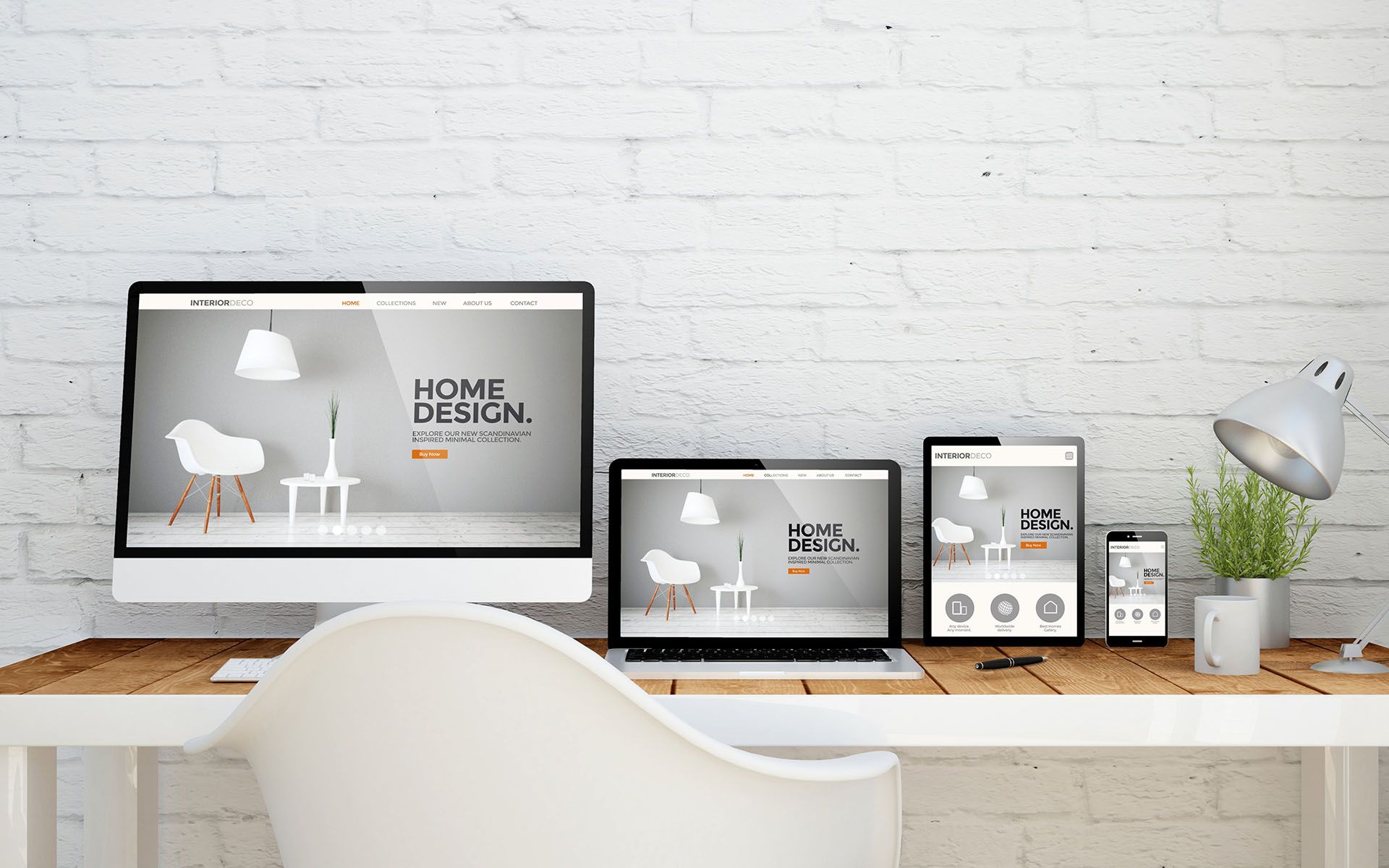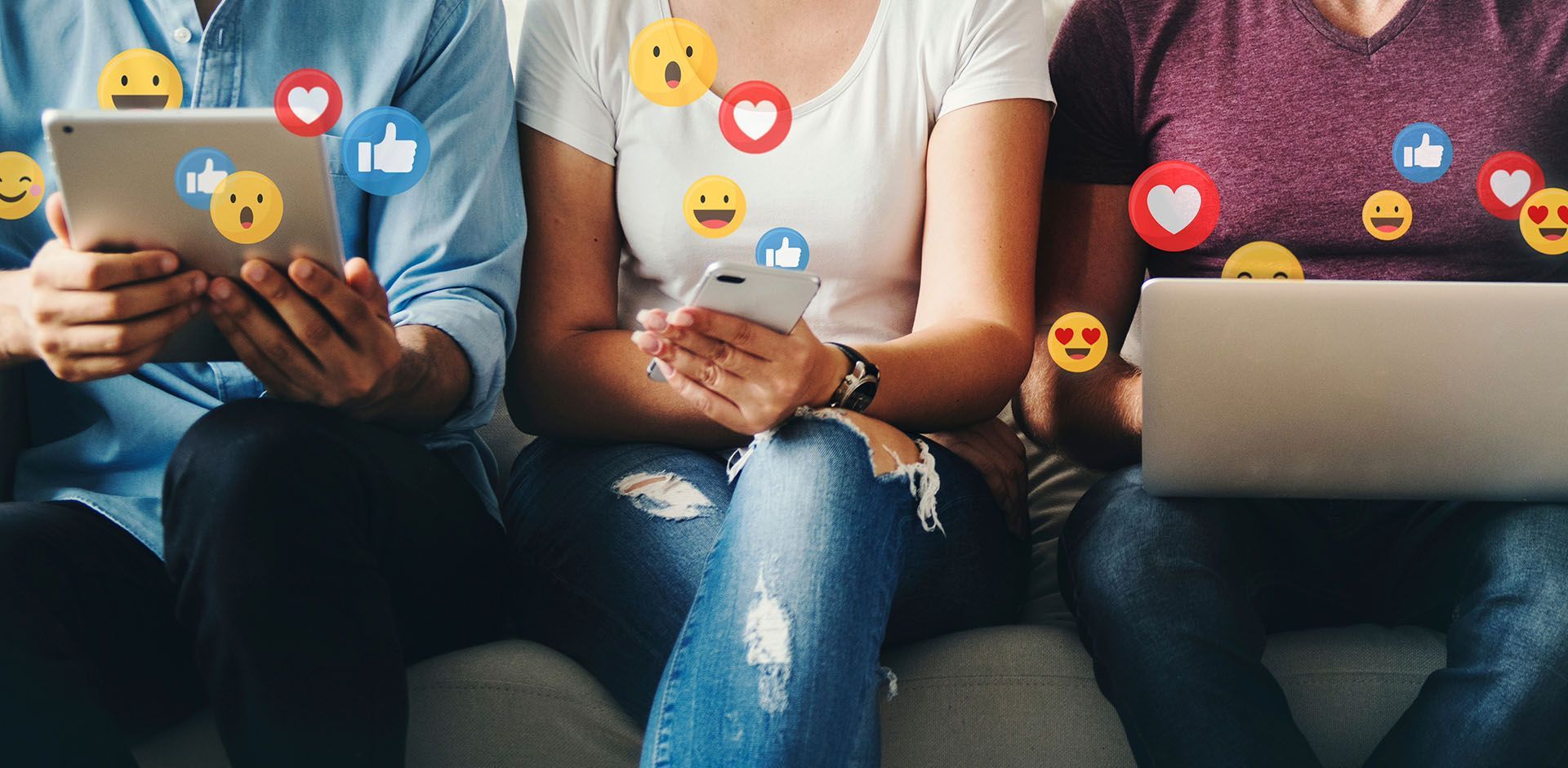Crown Street, Wollongong, 2500

Crown Street, Wollongong, 2500
Square Point of Sale
Square Point of Sale (POS) has everything you need to accept payments in your retail space.
Square instantly updates your inventory and order data across online and offline channels, eliminating the need to maintain separate digital and physical transactions.
Only the Unlimited Store has access to this feature.
Start Selling for Existing Square Merchants
Install the Square application and set up an online store. We will integrate Square inventory into your online store effortlessly.
To establish an online shop:
- Log in to your Square account and select Apps from the menu on the left.
- Proceed to the eCommerce category page.
- Under the list of store apps, select Get Started.
- To grant the needed access, click Allow.
- To establish a new store, enter your name, email, and password.
- Complete registration by answering a brief questionnaire.
Your new online shop is pre-loaded with all of your Square items and Square payments.
Connect the Store with Square POS
Existing store merchants may integrate their online store with a Square POS system to track both online and physical sales and inventory. Using this sync can aid in preventing inconsistencies and overselling.
To link your online business with Square POS, you must:
- Navigate to the Store Control Panel, then to All Sales Channels, and then click POS.
- Click Connect Square.
- Click the Sync inventory button.
- You'll be directed to the Square Dashboard. Sign in with your Square credentials.
- Select Allow to provide the necessary permissions.
Your Square POS and online store are linked.
Click Import products from Square to add Square goods to your store catalogue. Export items to Square POS to sell offline using Square.
Disconnect your store from Square to modify the Square account to which it is linked. Navigate to the
Control Panel, then to
All Sales Channels, and then click
Square. Go to the Control Panel, choose
Payments, and link your shop to another Square account to remove Square as a payment option.
Store and Square POS Synchronization
Merchants who created their stores through Square POS have access to automated two-way updates of inventory, product catalogue, and orders (from Square to the Store and vice versa).
Initial Product Import
When you build a new store with Square POS, you may import up to 10 categories and 70,000 goods from Square. A future import may include more categories and goods. This import transmits the following item information:
- SKU (if a Square product doesn’t have a SKU, will set its Square product ID as SKU)
- Name
- Price
- Image
- Description
- Options with titles and price modifiers
- Category
Update the Catalog
To import Square products, follow these steps:
- Go to Control Panel, then All Sales Channels, then Square.
- Select Import Square Products.
Your remaining goods will be transferred with revised stock levels.
To add new items developed in Square POS to your catalog, use the Import from Square feature, which adds the following product details:
- SKU (if a Square product doesn’t have SKU, we will set its Square product ID as the SKU)
- Name
- Price
- Stock level
- Image
- Description
- Options with titles and price modifiers
- Variations
- Category
While product stock levels are synchronized automatically, changes to other product data from Square POS (such as pricing, names, descriptions, choices, and variants) must be updated manually.
- Go to the Store Control Panel, then select Catalog, and then click Products.
- Delete the product from the catalog that you want to edit.
- Return to All Sales Channel > Square.
- To initiate the product information sync from Square, click Import products from Square.
If you delete a product in Square and no longer intend to sell it in your store, you must manually remove it from your store under Control Panel > Catalog > Products.
Export Products
You can transfer newly-created items to your Square system in order to sell them at your retail location.
Only new items are synchronised using the export option. Any modifications to current goods must be updated manually.
- Go to Store Control Panel > All Sales Channels > Square.
- Click the Export button.
The Export tool will transfer the following product information:
- SKU
- Name
- Price
- Stock level
- Description
- Options with titles and price modifiers
- Variations
- Category
Changes to additional product details (e.g., pricing, names, descriptions, choices, variants) must be updated manually.
- Proceed to the Square Dashboard > Items page.
- Delete the product from the Catalog that you wish to edit.
- Go back to the Control Panel > All Sales Channels > Square.
- Click Export products to initiate the product details synchronisation.
If you delete a product from your shop and do not wish to continue selling it through Square, you must manually remove it from Square under
Square > Dashboard.
Update Inventory
To maintain an accurate inventory count and prevent overselling, we automatically synchronize product stock levels between your store and Square when both of the following conditions are met:
- Sync inventory and sell offline with Square Register is enabled.
- Products have identical SKUs in both systems.
We update your online product stock levels (for matching SKUs) within minutes after a new order when you sell with Square. When items are purchased from your online store, a reciprocal process happens to maintain accurate stock levels.
Sync Orders
Enable
Sync your inventory and sell offline with Square Register under Store Control > All Sales Channels > Square to sync orders from your store to Square POS automatically. Your orders will sync if the following conditions are met:
- The payment method was Square payments.
- Sync inventory and sell offline with Square Register is enabled.
Orders generated using Square POS will not display in your Control Panel, but the system will update the stock of the purchased products automatically.
Set Up Location for Pickup Orders
If you provide pickup from many locations, it is essential that your Square POS synchronizes online pickup orders and retail location. Each pickup option in your store's Control Panel must be assigned a pickup location. To configure a pickup option and pick-up location:
- Go to Administration > Shipping & Pickup.
- Click Add Pickup in Store.
- Configure the pickup option by adding a name, customer instructions, and a day and time for pickup.
- Select the appropriate store address from the Square Dashboard's list of active locations. Ensure that your store locations are enabled in the Square Dashboard. Please visit their Support Center for further information on managing locations.
- Click Add Pickup Option.
When a customer selects a pickup option during checkout, their order will be paired with the appropriate business location in your Square Dashboard.

See How Our Agency Can Drive Massive Amounts of Traffic to Your Website
Website Design - designed for your audience and to be found on Google Searches
SEO - unlock relevant and increased SEO traffic.
Paid Media - effective paid strategies with a clear ROI.

Love My Online Marketing has 10+ Years of working alongside businesses and helping them grow. Discuss your options for online success from website Design and Development through to Google Marketing. Book a Free 20min Discovery Call.
Do you want more traffic and business leads?
Love My Online Marketing is determined to make a business grow. Our only question is, will it be yours?
Latest Online Marketing Posts
All Rights Reserved | Love My Online Marketing Pty Ltd. I ABN 58 627 183 037