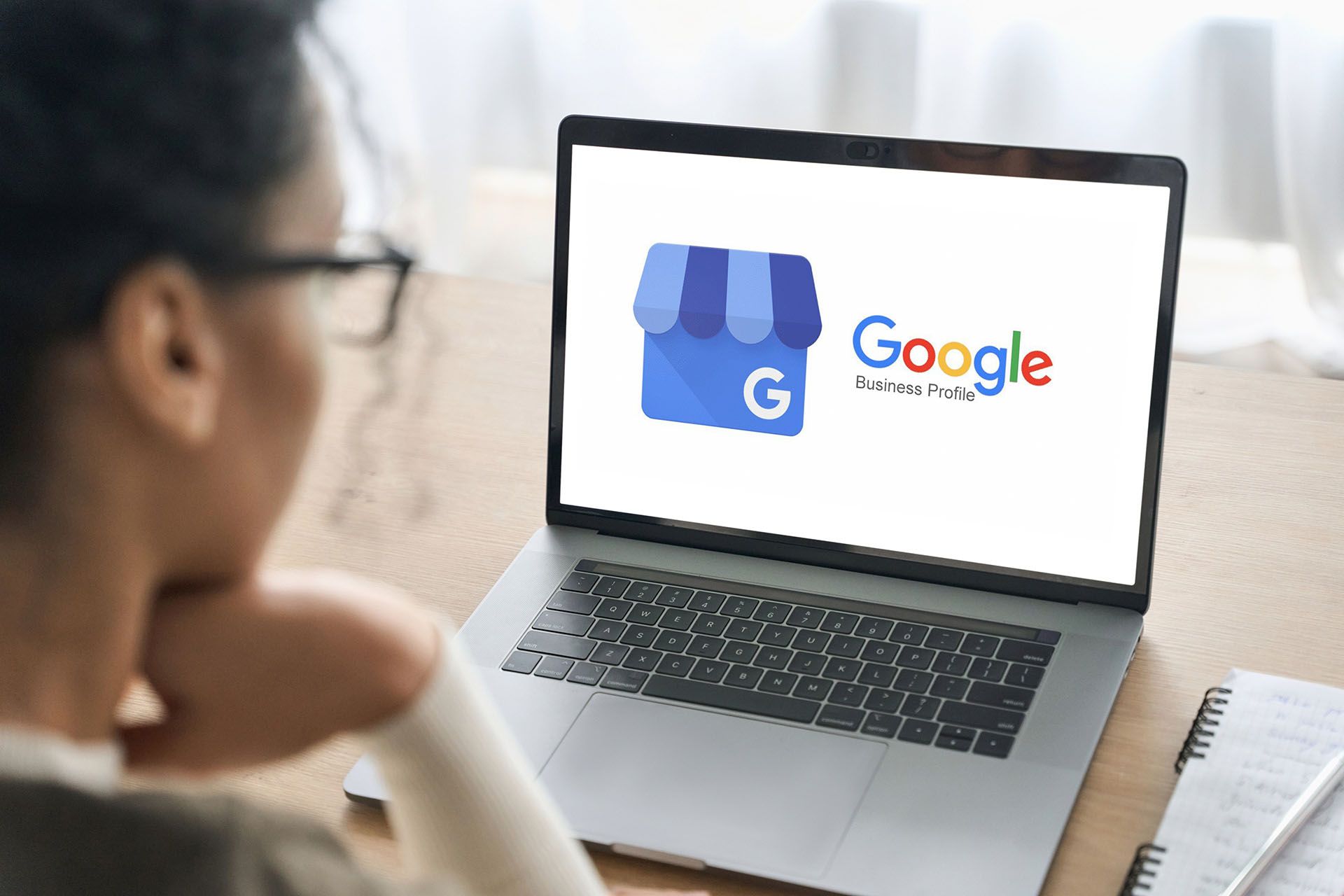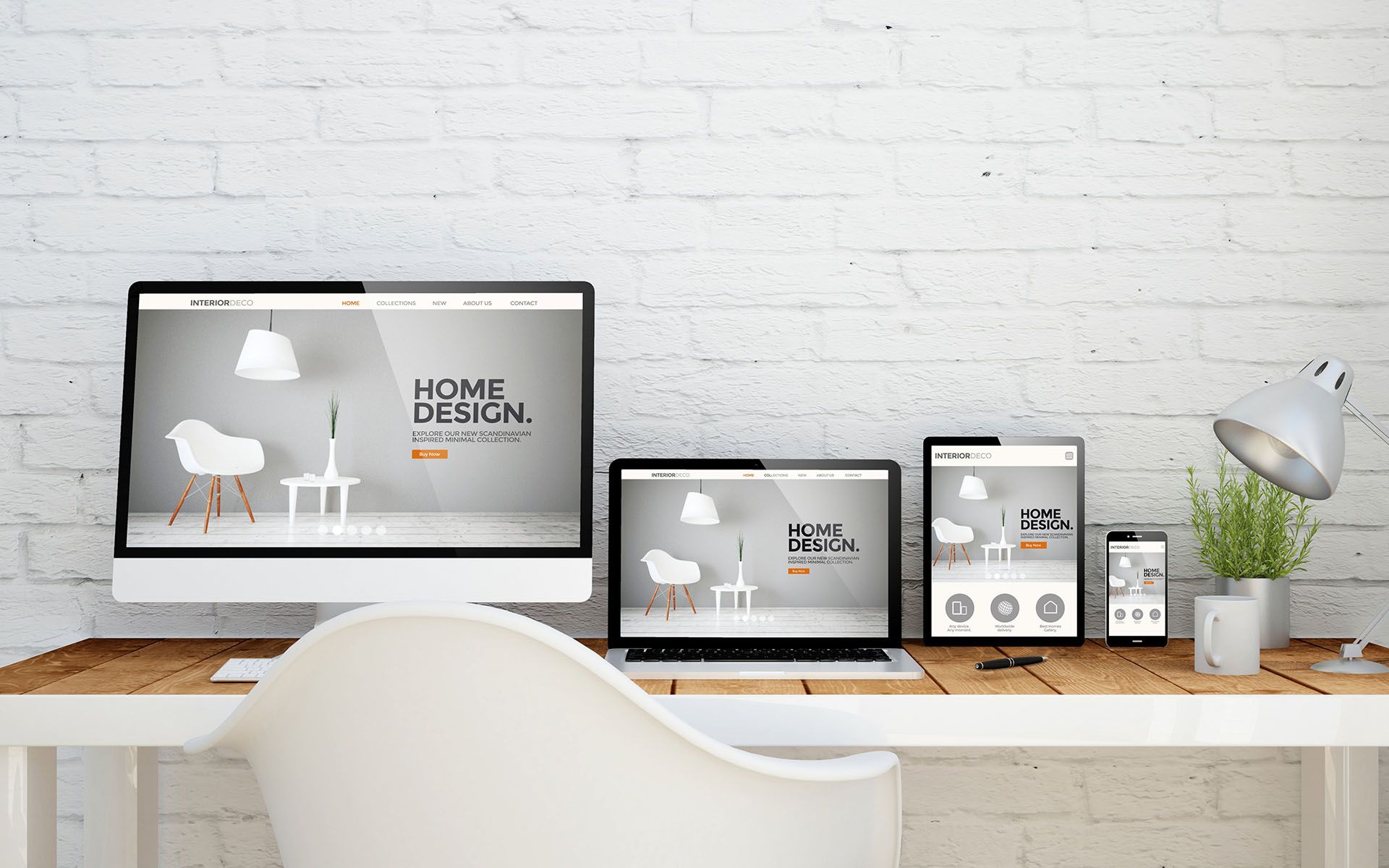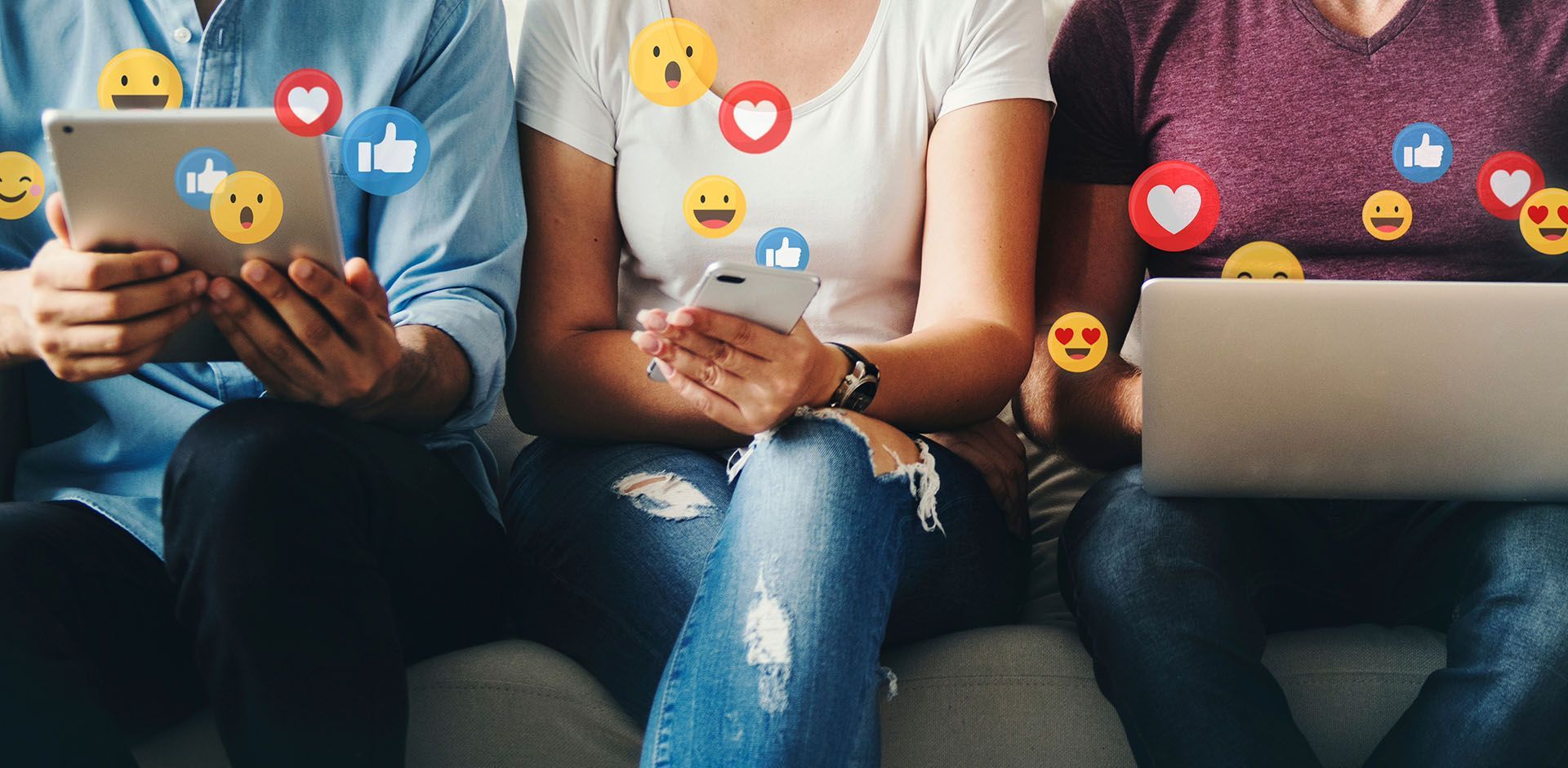Crown Street, Wollongong, 2500

Crown Street, Wollongong, 2500
Inline Editing
The editor supports inline editing for your site, which speeds up your workflow. With the click of a button, you can quickly edit and access the options for any widget, column, or row.
Context Menu
Everything in the editor can be opened as a context menu. Right-click any widget or space in the editor to bring up the context menu.
Select Container
If you are having difficulty selecting a container (column or row) in the editor, click a widget and click Select Container then select the Column or Row.
Alignment
Click the alignment icons to align elements. You have the option of aligning to the left, centre, or right.
Clear Padding
Click Clear Padding to remove extra space around columns or rows in your site. This is useful if you want to reduce the amount of space around your content.
Copy and Paste
You can copy and paste any widget or container anywhere on your site.
This only works on your site; you cannot copy widgets or containers and paste them on other sites.
Rearrange Columns or Rows
To rearrange columns and rows, right-click them and then use the navigation arrows at the top of the context menu to rearrange them.
Rearrange Widgets
Drag widgets to another column or row in your site to rearrange them. When you click to drag, a blue box appears to indicate where it will be placed after you release your mouse.
Snap to Align
When resizing elements in the same column, the editor tries to Snap to Align them so that they are all the same size. As you resize the widget, it will jump ahead or behind to snap to the location. This should make creating elements of the same size easier.
Snap to Grid
The Snap to Grid system can help you lay out elements in your website's pages with professional precision. Within columns and rows, you can align elements horizontally and vertically. When you move or resize an element in its row or column, rulers appear. A coloured border surrounds the aligned elements. Depending on the use case, an element may be aligned to more than one other element.
The views of the three different devices aid in alignment (desktop, tablet, mobile).
Resize Widgets and Containers
Most widgets and containers can be resized by hovering your mouse over them and interacting with the handles around the widget or container. To move an element, use the white handles to add margins, either vertical or horizontal. The element can be resized by using the blue handle in the lower right.

See How Our Agency Can Drive Massive Amounts of Traffic to Your Website
Website Design - designed for your audience and to be found on Google Searches
SEO - unlock relevant and increased SEO traffic.
Paid Media - effective paid strategies with a clear ROI.

Love My Online Marketing has 10+ Years of working alongside businesses and helping them grow. Discuss your options for online success from website Design and Development through to Google Marketing. Book a Free 20min Discovery Call.
Do you want more traffic and business leads?
Love My Online Marketing is determined to make a business grow. Our only question is, will it be yours?
Latest Online Marketing Posts
All Rights Reserved | Love My Online Marketing Pty Ltd. I ABN 58 627 183 037