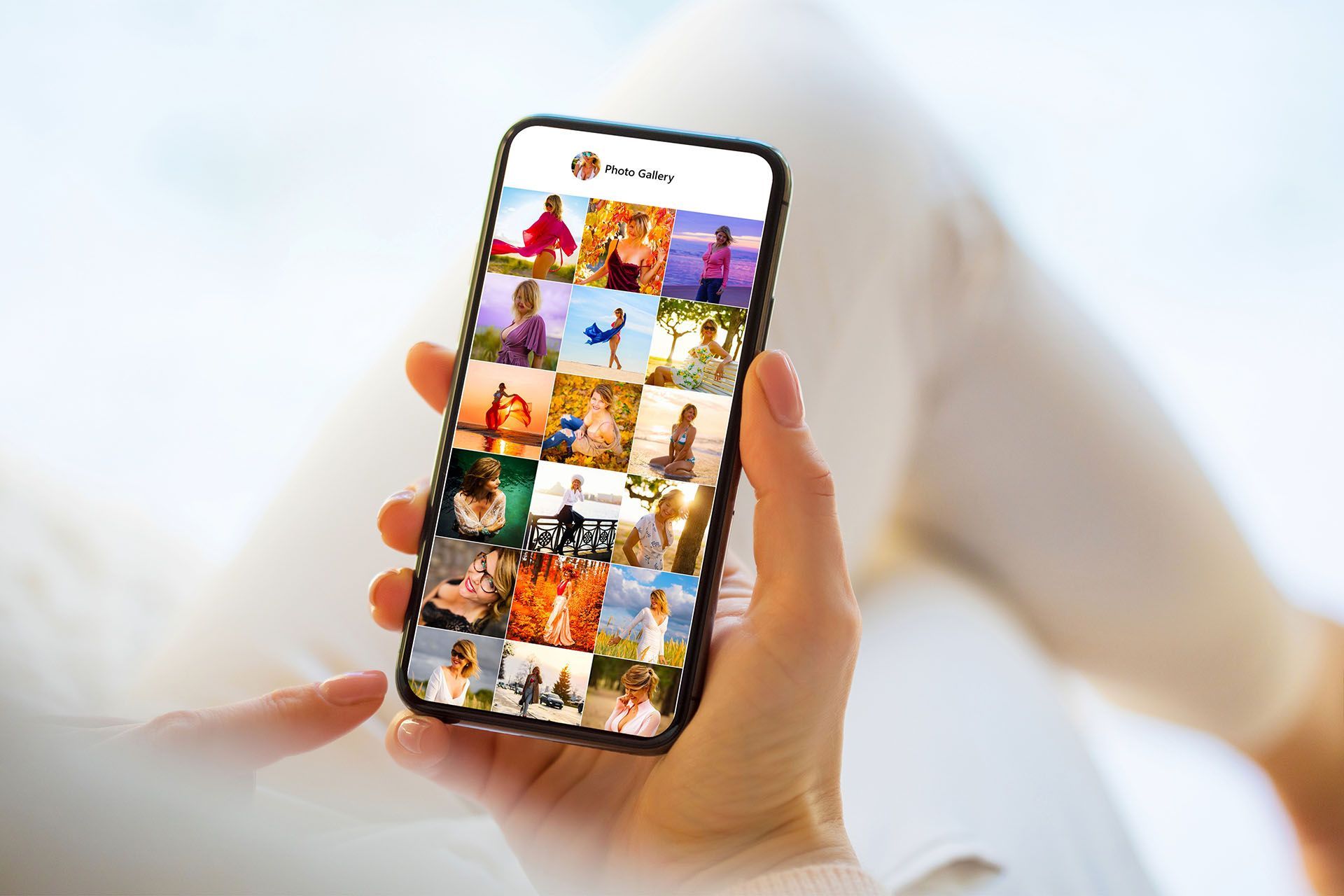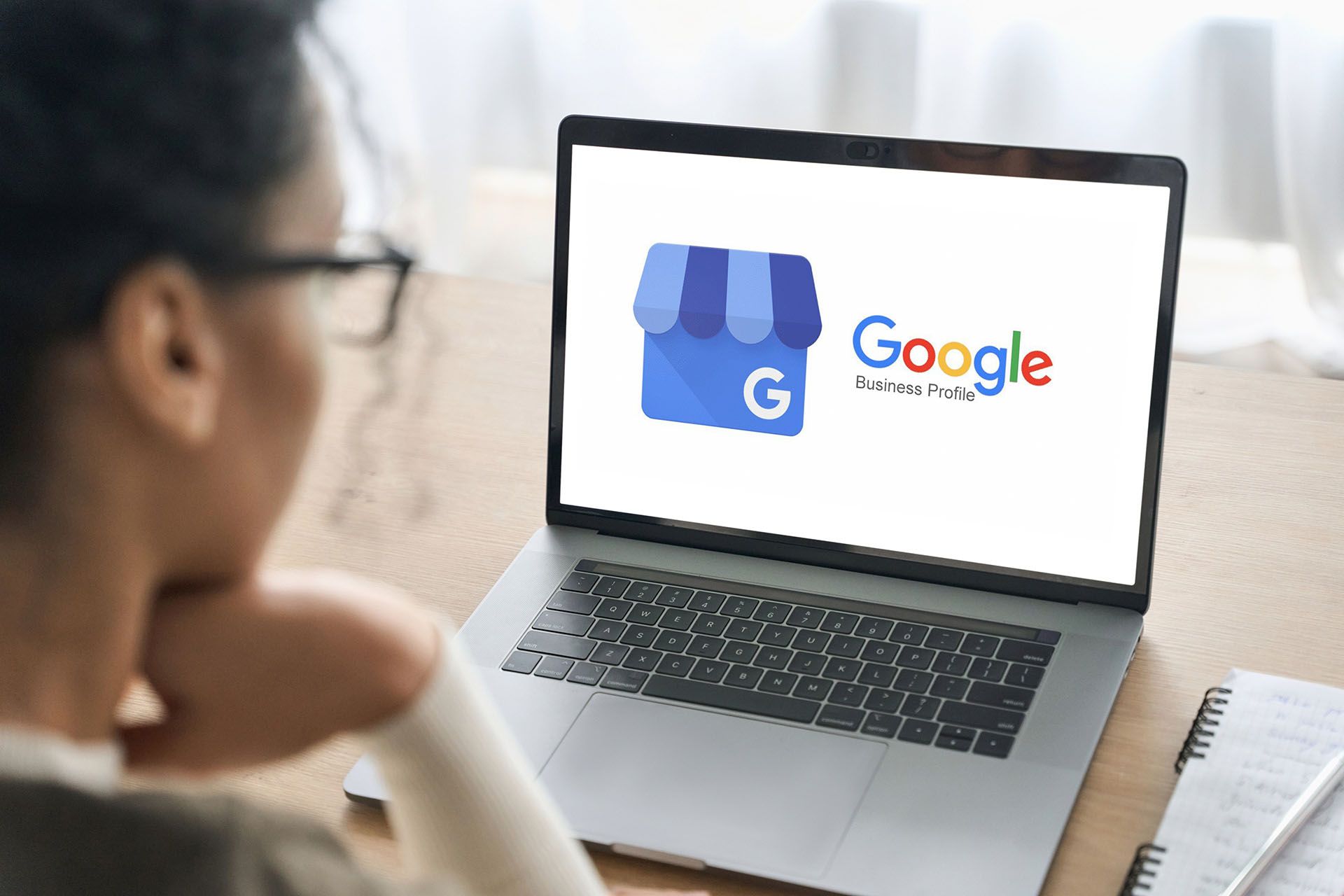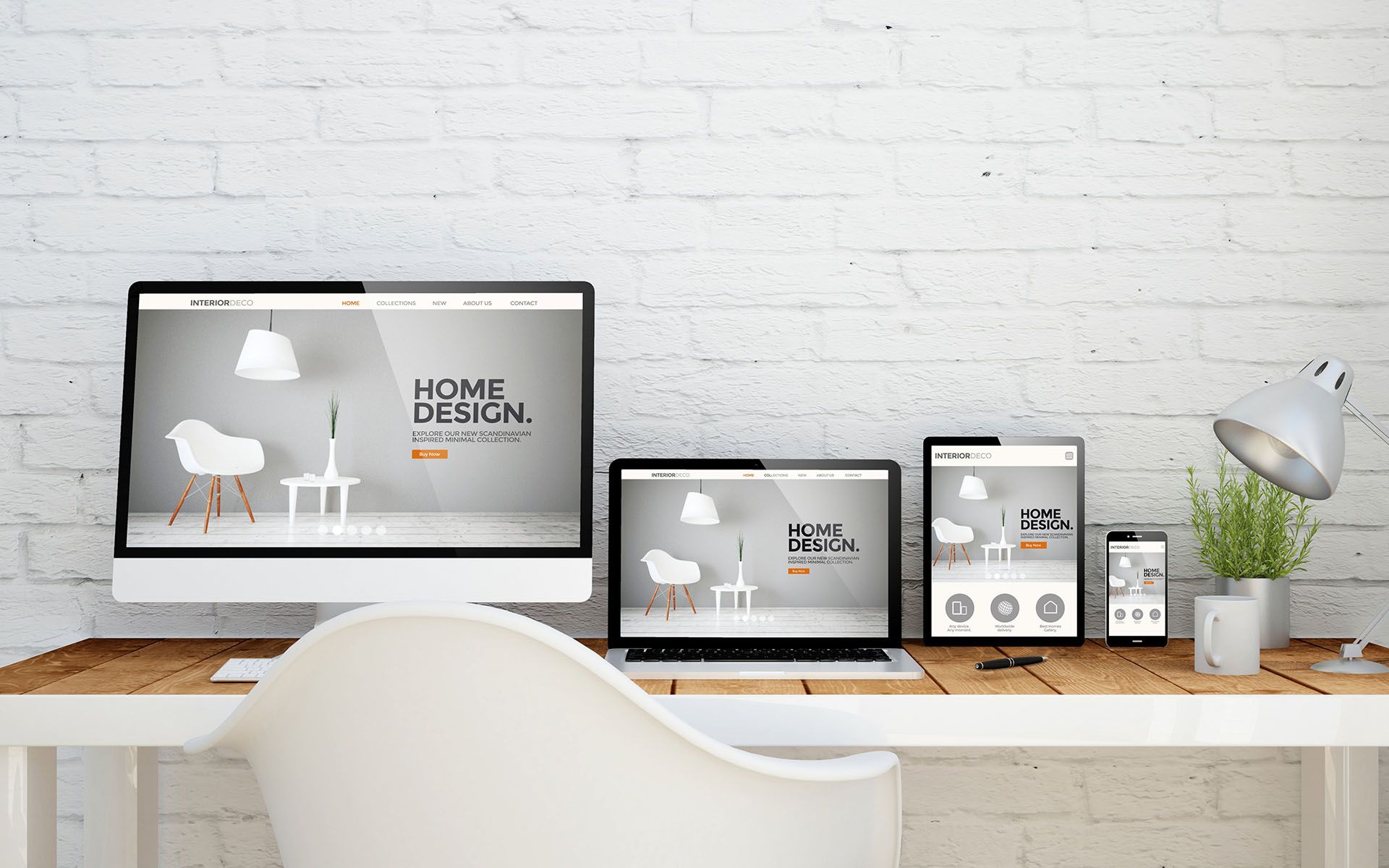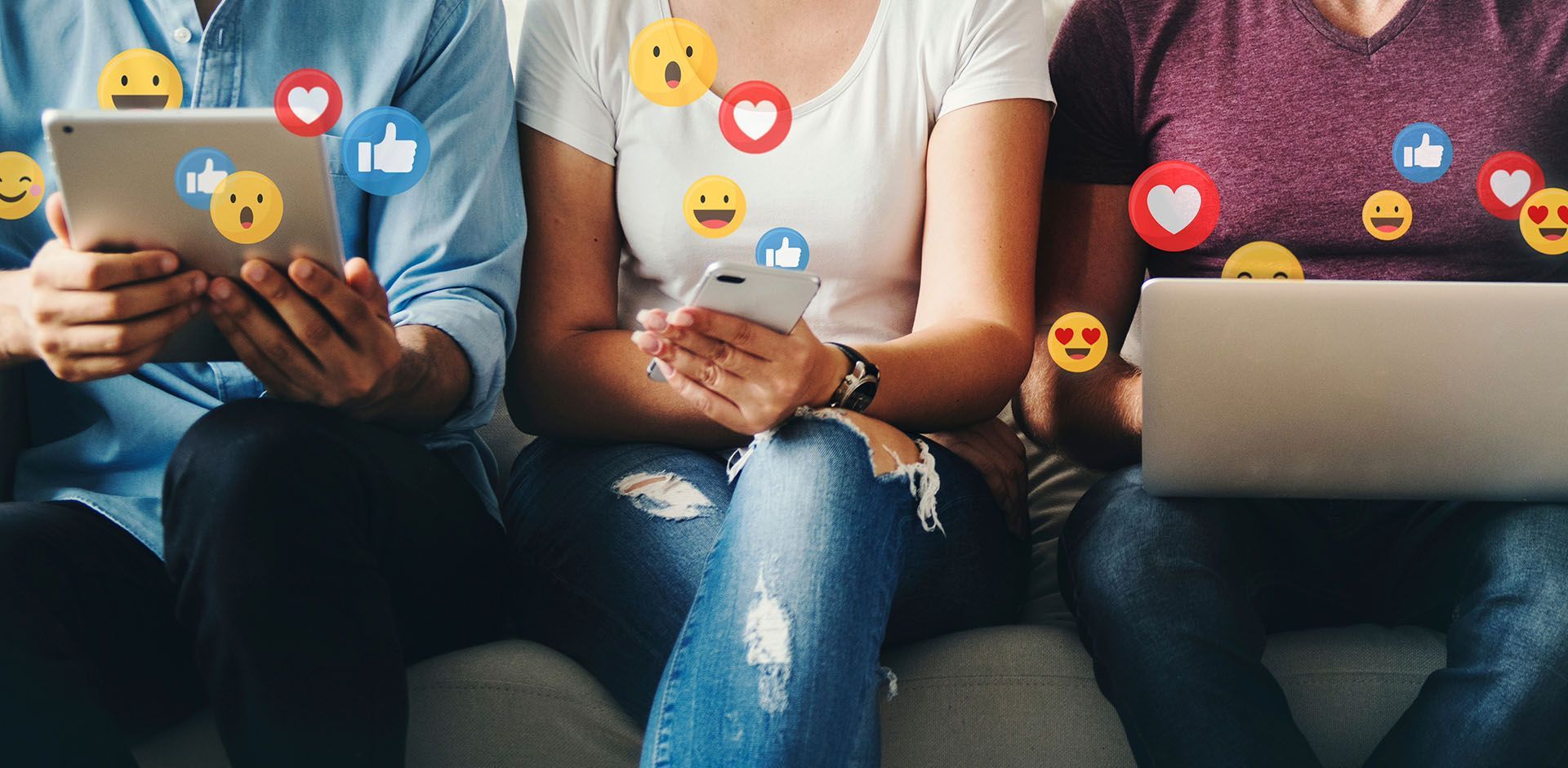Crown Street, Wollongong, 2500
Bluehost CNAME and A Records
Melody Jaimon • September 22, 2022
CNAME Record
To make changes to your Bluehost CNAME Record, follow these steps:
- Log in to your Bluehost Hosting account.
- From the side navigation menu, click the Domains tab, then Zone Editor.
- Choose the domain you want to change from the drop-down menu.
- Scroll down to the Add DNS Record section.
- Enter www. in the Host Record box.
- Leave the TTL field set to its default value.
- Choose CNAME from the Type drop-down menu.
- Enter s.multiscreensite.com in the Points To box.
- To create the record, click Add Record.
A Records
To update your A Records on Bluehost, follow these steps:
- Access your Bluehost control panel.
- From the left-hand side navigation menu, select the Domains tab.
- Click the ▼ icon next to Manage, next to the domain name you want to edit, then select DNS from the drop-down box that displays.
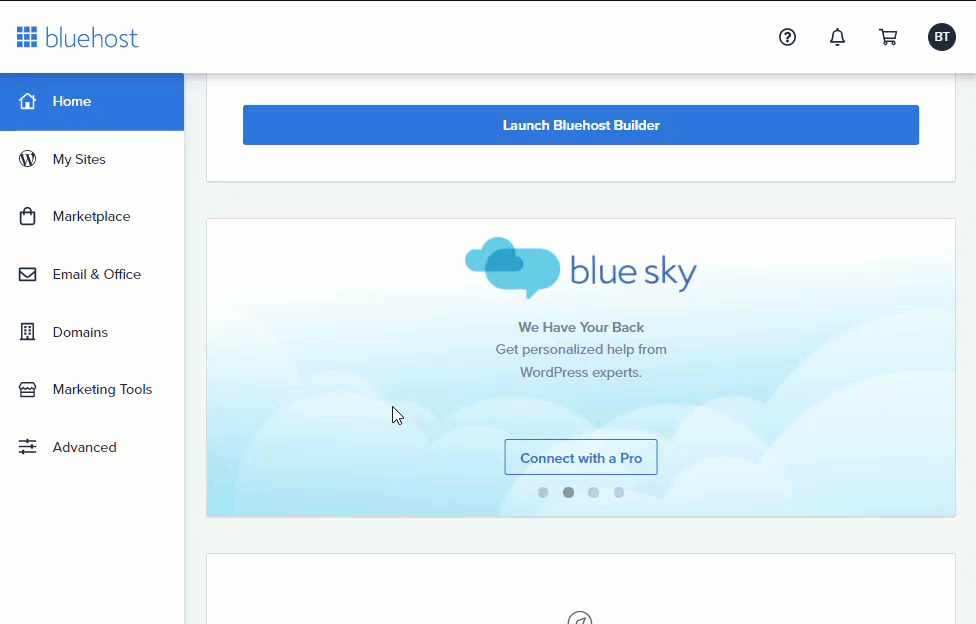
- Delete any A Records that already exist. Scroll down in DNS Manager until you find the record you want to change.
- Click the ellipses icon on the right side of the record, then click Remove from the menu that appears.
- Scroll down until you find the A Records, and then click the Add Record button. Type in the following information:
- Host Record: @
- Points to: 35.172.94.1
- Click Save.
- Repeat step 6 in order to add additional A Record with the following information:
- Host Record: @
- Points to: 100.24.208.97
- Tap Save.
See
How to Add, Edit, or Delete DNS Entries for additional information.

Love My Online Marketing has 10+ Years of working alongside businesses and helping them grow. Discuss your options for online success from website Design and Development through to Google Marketing.
Do you want more traffic and business leads?
Love My Online Marketing is determined to make a business grow. Our only question is, will it be yours?